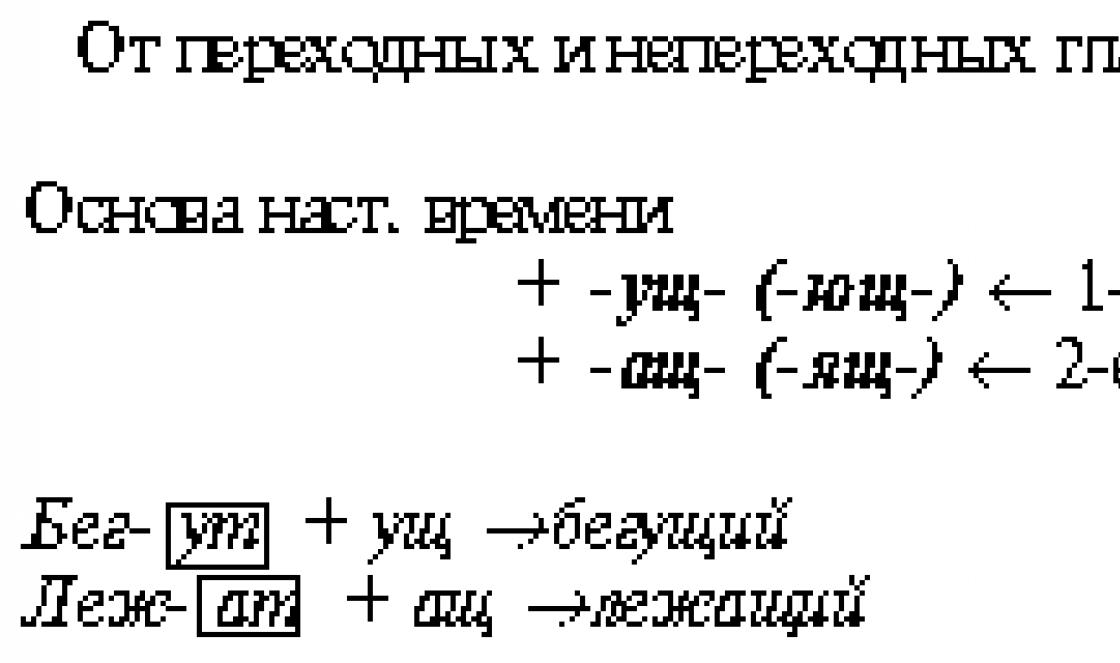If ($answer_counter == 1): ?> endif; ?>
Pro vodoznaky založené na obrázcích existuje několik nástrojů, které slibují jejich automatické odstranění. Například:
To vše lze vyzkoušet, ale k získání požadovaného výsledku je potřeba licence.
Nicméně, vodoznak tohoto konkrétního PDF soubor(který mi poslal e-mail přes e-mailem) není jeden obrázek, který se opakuje na všech stránkách. Jak se ukázalo, PDFCreator to napevno zakódoval (téměř pixel po pixelu) do každého z nich. Díky tomu je mnohem těžší odstranit vodoznak (a výsledkem je poněkud nafouklé PDF).
Vzhledem k tomu, že se vodoznak ve skutečnosti skládá z mnoha malých obrázků, můžete je odstranit pomocí editoru PDF (jako je Foxit Advanced PDF Editor) tak, že je jednoduše vyberete a kliknete na Odebrat. Bohužel to musíte opakovat pro každou stránku.
Méně časově náročným řešením by bylo odstranit vodoznaky programově. Potřebujeme:
- Pdftk: Nástroj pro (ne)komprimaci a záplatování PDF streamů.
- Notepad++: Textový editor schopný nahradit regulární výrazy podporované Perlem.
Akce
Stáhněte si PDFtk a extrahujte pdftk.exe A libiconv2.dll PROTI %windir%\System32, adresář na cestě nebo jakékoli jiné místo podle vašeho výběru.
Stáhněte a nainstalujte Notepad++.
Proudy PDF jsou obvykle komprimovány pomocí algoritmu DEFLATE. To šetří místo, ale zdroj PDF je nečitelný.
Pdftk original.pdf výstup uncompressed.pdf uncompress
rozbalí všechny streamy, takže je lze upravit pomocí textového editoru.
OTEVŘENO nekomprimovaný.pdf pomocí programu Poznámkový blok ++ k zobrazení struktury vodoznaku.
V tomto konkrétním případě každá stránka začíná blokem
Q 9 0 0 9 2997 4118,67 cm BI /CS/RGB /W 1 /H 1 /BPC 8 ID Ÿ®¼ EI Q
a téměř 4000 bloků, jako je tento. Tento konkrétní blok nastavuje pouze jeden (/W 1 /H 1) pixely vodoznaku.
Posouváním dolů na změnu šablony se ukáže, že proud vodoznaku má 95 906 bajtů (počítáno od nových řádků). Přesný tok se opakuje na každé stránce PDF.
Stiskněte Ctrl + H a nastavte následující:
Najít: q 9 0 0 9 2997 4118\,67 cm.(95881) Nahradit: (prázdné) Velká a malá písmena: zaškrtnuto Obtékat: zaškrtnuto Regulární výraz: vybráno . odpovídá novému řádku: zaškrtnuto
Regulární výraz q 9 0 0 9 2997 4118\.67 cm.(95881) odpovídá prvnímu řádku výše uvedeného bloku (q 9 0 0 9 2997 4118,67 cm) a všem následným 95 881 znakům, tedy proudu vodoznaku.
kliknutím Vyměnit vše, odstraňte jej ze všech stránek souboru PDF.
Nyní je vodoznak odstraněn, ale soubor PDF obsahuje chyby (délky proudů jsou nesprávné) a je nekomprimovaný.
Pdftk uncompressed.pdf výstup nowatermark.pdf komprimovat
stará se o všechny.
nekomprimovaný.pdf již není vyžadováno. Můžete to smazat.
Výsledkem je stejný soubor PDF bez vodoznaku (a přibližně poloviční velikosti).
iSkysoft PDF Editor 6 Professional pro Mac umožňuje přidávat, upravovat a odstraňovat vodoznaky v dokumentech PDF.
1 Přidejte vodoznak do PDF
Jakmile otevřete soubor PDF, otevřete nabídku „Upravit“ a vyberte „Vodoznak“. Použijte možnost „Přidat“, po které se na pravé straně okna programu zobrazí panel „Přidat vodoznak“.
Přidání textového vodoznaku do PDF: Použijte panel „Přidat vodoznak“ a vyberte možnost „Text“ a poté zadejte požadovaný text. Můžete si přizpůsobit písmo, barvu a velikost vodoznaku.
Přidání vodoznaku obrázku do souboru PDF: Vyberte možnost obrázku "Obrázek" a poté určete soubor v počítači, který bude použit jako vodoznak.
Přidat vodoznak PDF: Vyberte možnost „PDF“ a zadejte číslo stránky, které se má použít jako vodoznak pro váš soubor.

Jakmile se rozhodnete pro vodoznak, můžete použít záložku „Vzhled“ ( Vzhled) k určení umístění, průhlednosti a dalších parametrů vodoznaku.

Poté přejděte na kartu „Pozice“ a určete polohu vodoznaku v souboru PDF.

Jakmile je proces přizpůsobení dokončen, můžete vidět, jak bude vypadat ve vašem dokumentu PDF, a kliknutím na tlačítko „Přidat“ vodoznak uložte.
2 Odstraňte vodoznak z PDF
Chcete-li odstranit vodoznak ze souboru PDF, vyberte „Vodoznak“ z nabídky „Upravit“ a poté klikněte na tlačítko „Odstranit“. Zobrazí se vyskakovací okno s dotazem, zda potřebujete odstranit vodoznak. Klepnutím na „Ano“ vodoznak odstraníte.

3 Dávkové přidávání nebo odstraňování vodoznaků v PDF
iSkysoft PDF Editor 6 Professional pro Mac umožňuje přidávat a odstraňovat vodoznaky ve více souborech PDF najednou.
Otevřete hlavní stránku programu a klikněte na záložku „Dávkový proces“. Poté vyberte „Přidat“ nebo „Odebrat“. Kliknutím na tlačítko „Přidat soubory...“ importujete soubory PDF. Poté můžete pomocí výše uvedených kroků přidat nebo odebrat vodoznaky v PDF.
Vodoznak je text nebo obrázek, který je umístěn za nebo před obsahem dokumentu. Obvykle představuje informaci, která identifikuje autora dokumentu.
U vodoznaků můžete nakonfigurovat velikost, písmo, styl, barvu, umístění na stránce, určit čísla stránek, na kterých se budou zobrazovat atd., a také vybrat obrázek ze souboru PDF jako vodoznak. Vodoznaky lze použít v jednom souboru odlišné typy. Na každou stránku dokumentu můžete přidat více vodoznaků.
Nastavení vodoznaku lze uložit pro pozdější použití.
Přidávání vodoznaků.
Chcete-li přidat vodoznaky PDF dokument vyberte z hlavní nabídky: Dokument>Vodoznak>Přidat
- Pohled Nastavení parametrů vkládaného obrázku.
Otočit se- Hodnota úhlu otočení (ve stupních) vodoznaku vzhledem ke stránce dokumentu.
Neprůhlednost- Hodnota krytí (v procentech).
Měřítko relativní k cílové stránce – Měřítko vodoznaku ve vztahu ke stránce dokumentu, na kterou bude tento vodoznak přidán.
- Zdrojový dokument Výběr typu vodoznaku, který se má vložit. Může to být text nebo obrázek ze souboru PDF.
Text Když je značka nainstalována, zdrojovým materiálem pro vodoznak bude zadaný text.
Písmo- Nastavte následující parametry pro text vodoznaku: typ písma, velikost, barvu a zvýraznění textu pomocí podtržení.
- Uložená nastavení Seznam uložených šablon vodoznaků.
Chcete-li přidat šablonu, zadejte požadované parametry vodoznaku a klepněte Uložit. V zobrazeném dialogovém okně zapište název šablony.
Chcete-li šablonu odstranit, vyberte ji ze seznamu uložených nastavení. V zobrazeném dialogovém okně potvrďte odstranění šablony.
- Soubor Když je značka nainstalována, zdrojovým materiálem pro vodoznak bude obrázek stažený z PDF nebo obrázkového souboru.
Posouzení- Vyberte původní soubor PDF nebo soubor obrázku pro vodoznak.
Číslo stránky- Číslo stránky souboru, jejíž obrázek bude použit jako vodoznak. (Celkový počet stránek souboru je zobrazen pod Celkovým počtem stránek)
Měřítko- Měřítko vodoznaku ve vztahu k původnímu obrázku vloženému ze souboru PDF. Chcete-li tuto položku aktivovat, odstraňte značku v položce Pohled> Měřítko relativní vstupní stránka.
- Pozice Konfigurace nastavení pro umístění vodoznaku na stránce dokumentu.
Vertikální posun- Hodnota svislého posunu vodoznaku vzhledem k vybrané poloze: Nahoře, Na střed nebo Dole.
Horizontální posun- Hodnota vodorovného posunu vodoznaku vzhledem k vybrané poloze: Nahoře, Na střed nebo Dole.
Jednotky- Vyberte jednotky měření pro určení vzdálenosti posunu.
- Stránkový rozsah Zadejte rozsah stránek pro přidání vodoznaků.
Odstraňte všechny vodoznaky.
Chcete-li ochranné známky odstranit, vyberte v hlavní nabídce Dokument>Vodoznak>Odstranit.Všechny symboly v dokumentu budou smazány.
- Video: Výukový program – Vyplňte, upravte a podepište dokument PDF online pomocí PDFfiller
- Video: Jak přidat vodoznaky, data a čísla stránek do dokumentů PDF?

- Video: Jak anotovat dokument pomocí PDFfiller

- Video: Jak převést PDF do dokumentu Word online?

- Musím si stáhnout nebo nainstalovat nějaký software?
Není potřeba žádné stahování!. stránka podporuje jakýkoli prohlížeč.
- Mohu upravit dokument PDF online?
Ano. tato stránka vám umožňuje upravovat jakýkoli typ dokumentu PDF, naskenovaného formuláře, žádosti, smluvního dokumentu, licenčního formuláře nebo certifikátu pomocí našich různých nástrojů a funkcí. Stránky můžete přeskupit, otočit a odstranit. Na každou stránku můžete také přidat text, obrázky a podpisy.
- Jak mohu vytvářet, používat a upravovat šablony?
Nahrajte dokument pomocí nástroje Site Uploader nebo vyberte dokument na stránce „Moje formuláře“. Vyplňte informace, které má vaše šablona vždy obsahovat, a kliknutím na tlačítko „Hotovo“ se vraťte na stránku „Moje formuláře“. Vyberte vyplněný dokument a klikněte na tlačítko "T"--"Šablona". Váš dokument bude převeden na šablonu. Při každém otevření dokumentu budete vyzváni k zadání nového názvu dokumentu a vytvoří se nový. Samotná šablona zůstane nezměněna a připravena k použití. Pokud potřebujete upravit šablonu, jednoduše vyberte formulář šablony na stránce "Můj formulář" a klikněte na tlačítko "Šablona". Šablona bude převedena do běžné formy. Později jej můžete upravit a převést na šablonu.
- Jak přidat vodoznak do dokumentů PDF?
- Mohu vytvořit vodoznaky v souboru PDF?
Samozřejmě můžete. Chcete-li přidat vodoznak do dokumentu PDF, nahrajte dokument do PDFfiller nebo vyberte PDF, které chcete upravit v MyForms. Klikněte na „Vodoznak, ETC“ vpravo a vyberte „Vodoznak“. Můžete vytvářet vodoznaky s možnostmi přizpůsobení textu, velikosti, orientace a neprůhlednosti. V případě potřeby můžete také zvolit přidání vodoznaků pouze na vybrané stránky.
- Jak mohu použít vlastní vodoznak na formuláře PDF?
Chcete-li přidat vodoznak do dokumentu PDF, nahrajte dokument do PDFfiller nebo vyberte PDF, které chcete upravit v MyForms. Klikněte na „Vodoznak, ETC“ vpravo a vyberte „Vodoznak“. Můžete vytvářet vodoznaky s možnostmi přizpůsobení textu, velikosti, orientace a neprůhlednosti. V případě potřeby můžete také zvolit přidání vodoznaků pouze na vybrané stránky.
- Jak vložím čísla stránek do formuláře PDF?
Chcete-li vložit čísla stránek do dokumentu PDF, nahrajte svůj formulář do PDFfiller nebo vyberte PDF, které chcete upravit v MyForms. Klikněte na "Vodoznak, ETC" vpravo a zvolte "Číslování stránek". Poté zvolte formát zobrazení, velikost a polohu pro přidání čísel stránek do dokumentu PDF.
- Jak přidám datum do dokumentů PDF?
Chcete-li na každou stránku dokumentu PDF přidat datum, nahrajte svůj formulář do PDFfiller nebo vyberte PDF, které chcete upravit v MyForms. Klikněte na "Vodoznak, ETC" vpravo a vyberte možnost "Datum". Poté vyberte formát zobrazení, velikost a polohu, abyste na každou stránku dokumentu PDF přidali datum.
- Jak anotovat PDF?
Chcete-li anotovat dokumenty PDF, nahrajte dokument do PDFfiller nebo vyberte dokument, který chcete anotovat, na stránce „Moje formuláře“ a klikněte na tlačítko „Vyplnit“. Otevřete kartu Kreslení a otevřete panel nástrojů editoru, můžete mít různé funkce poznámek: zvýraznění textu, přidání komentářů, podtržení textu a vložení poznámek nebo šipek.
- Mohu anotovat soubor PDF?
Ano můžeš. Nahrajte své dokumenty PDF do PDFfiller nebo vyberte dokument, který chcete upravit, a klikněte na tlačítko „Vyplnit“ na stránce „Moje formuláře“ PDFfiller. Pomocí panelu nástrojů editoru na kartě „Draw“ můžete přistupovat k řadě funkcí anotací. Chcete-li označit části textu v dokumentu, klikněte na první tlačítko a vyberte text, který chcete zvýraznit. Chcete-li přidat komentář, klikněte na čtvrté tlačítko a umístěte textové pole kamkoli do dokumentu. Chcete-li přidat poznámku, klikněte na poslední na panelu nástrojů a umístěte poznámku kamkoli do souboru PDF. Nastavení písma poznámek můžete změnit pomocí tlačítek pod tlačítkem "Nalepovací poznámka". Chcete-li podtrhnout text, klikněte na tlačítko "Řádek" (6.) a nakreslete v dokumentu čáru. Umístěte čáru pod text, který chcete podtrhnout .
Stránka podporuje Internet Exporter (IE), Google Chrome a Mozilla Firefox.
Zmínil jsem svůj vlastní výroby metoda pro odstranění vodoznaků ze souborů PDF stažených z ProQuest.
« Vezměte prosím na vědomí, že stránky staženého pdf souboru "out.pdf" jsou označeny vodoznakem "PREVIEW", aby tam bylo něco chráněno. Možná se tato zpráva zobrazuje pouze ve zkušební verzi přístupu ProQuest. Nebo možná ne. Nebudu lhát - nevím.
Pokud se někomu „líbí“ vidět tento „vodoznak“ v souboru, budiž. Ale některým estétům, jako mně, to strašně vadí. Aby uspokojili potřeby pracovníků po celém světě, vytvořili zkušení programátoři programy, které vám umožňují odstranit vodoznaky ze souborů PDF, například „PDF Logo Remover“, „PDF Watermark Remover“, „Nitro Pro“, „PDF Converter Ultimate "", "VeryPDF PDF" Náhrada textu", "VeryPDF PDF do libovolného převaděče" atd. A jak se říká, i samotný „Adobe Acrobat Pro“ vám to umožňuje. Po vyzkoušení všeho výše uvedeného říkám: "V žádném případě neodstraňují tento štítek PREVIEW ze souborů vytvořených ProQuest!".
V v zásadě úkol zničení„vodoznak“ na stránkách souborů PDF není pro postgraduální studenty zcela relevantní. Protože kdo potřebuje chytat podstata z vícestránkových výtvorů Adobe a ještě více, když vodoznak nezasahuje do přímého vytrhávání textu „odtud“, tento problém „nevadí“.
OŽivot je však mnohem složitější a pestřejší než běžná rutina postgraduálního studenta, takže osobně jsem tomuto úkolu čelil více než jednou. Průhledná nějaký soubor pdf z nepotřebných nápisů, jako je „PŘEHLED“, „COPYRIGHT“, "DTIC", "IEEE Proof" a podobně. Mimochodem, ne za účelem ukrást nebo si přivlastnit intelektuální produkt někoho jiného, nedej bože, ale ze zcela jiných důvodů.
T Když jsem se tedy jednou setkal s takovým problémem, vyzkoušel jsem opravdu hodně softwarových produktů. V některých případech pracoval jeden, v ostatních - jiný, ale mnohem častěji byli „patentovaní lékaři“ bezmocní. A „co“ dělat?
A Co třeba dělají chytří a šikovní muži bez peněz na vesnicích, když se potřebují pohybovat po místních výmolech? Oni ze sebe improvizovanými prostředky, zbytky sovětského kolchozu, staré pneumatiky, kusy šrotu na dvoře a sousedova svářečka prostě dělají jakousi samohybnou jednotku. Samozřejmě je bolestně ošklivý na pohled, ale... dát ho na houpačku, - ŠTĚSTÍ! Potřebujete dámu, nebo byste měli jít?

P Protože jsem dlouho zvyklý dělat mnoho věcí na příkazovém řádku ve formě skriptů nebo dávkových souborů 1) Tento přístup výrazně usnadňuje život při automatizaci různých rutinních operací, kterých mám v práci nepřeberné množství, nebo při zpracování velkého množství dat. V tomto případě je vše pod kontrolou. Po napsání několika desítek řádků a stisknutí tlačítka se navíc můžete vydat všemi čtyřmi směry – dokonce i kouřit, nebo si zdřímnout!, pak v tomto případě „bez pláště“ a nevzhledný « vodoznak-terminátor» Z toho, co jsem měl, jsem „udělal“ soubory pdf pro osobní potřebu. Dobře! Psaní plnohodnotného grafického prostředí, a dokonce i s novým rozhraním Windows ve stylu náhrobků, bylo „zhroucení“. Ty se na večeři konkrétně nepřevlékáš, že? A můžete jíst u stolu ve spodním prádle.
Algoritmus akcí
V
Ve většině případů je vodoznak v souborech PDF nějaký nápis resp text obrázek na pozadí za hlavní text. Navíc pro svůj obrázek v pdf dokumentech s vědecké a technické Obsah zpravidla používá určitý odstín šedé - ne padesát, jak je nyní v módě, ale jeden. Paranoidní případ vodoznaku s vícebarevnou výplní, přechodem, stíny a dalšími designovými prvky zvony a píšťalky nebudeme uvažovat. U "Vchenykh" Tenhle je trochu jednodušší. Takže v kostce algoritmus vlastní „ukončení“ nežádoucích označení je následující:
A Podívejme se tedy na výše popsaný algoritmus podrobněji.
P Předpokládejme, že máme určitý pdf soubor s nějakým hloupým šedá nápis v pozadí. Navíc zkomplikujme úvod: nechť soubor také chráněný ze změn.
V od vás živý příklad takového souboru - toto je můj článek v časopise « Geovědy a dálkový průzkum Země» který mi byl zaslán odtamtud v roce 2004 pro finální úpravy. Otevřením tohoto souboru v „Adobe Acrobat pro“ a stisknutím „Ctrl-D“ se můžete ujistit v „Vlastnosti dokumentu“ v části „Ochrana“, že tento soubor PDF je zakázán. změna, rozložení, kopírování A extrakci stránky.
1. Odstraňujeme omezení
T Proto je prvním krokem odstranění ochrany nebo omezení, které byly nainstalovány. Jeden ze způsobů této nepřátelské akce jsem popsal zpět v "Trik č. 6 - Otevření souboru PDF chráněného heslem". Tam, upřímně řečeno, použili dobrý program z „Wondershare“ - „PDF Splitter 1.5“, převzatý jako vždy od buržoazie pro dočasné použití.
N bohužel „PDF Splitter 1.5“ neumožňuje pracovat z příkazového řádku 2) Vlastně, abych mohl používat programy ve skriptech bez podpory příkazového řádku, vyvinul jsem určitou techniku - možná to není moc elegantní, ale funguje to. Jednou to popíšu v příštím „Tricku“.. Proto jsem musel hledat alternativu, která byla nalezena ve formě bezplatného nástroje “ qpdf » 3) Odkaz na " ", odkaz na místo, kde si můžete tento nástroj stáhnout., což umožňuje v jednom řádku
qpdf -decrypt input.pdf output.pdf
odstranit omezení ze souboru pdf 4) Během provozu se používají následující soubory: „qpdf.exe“, „libgcc_s_dw2-1.dll“, „libstdc++-6.dll“, „qpdf13.dll“. Původní odkaz, .. Jednoduché a vkusné.
O O „qpdf“ byste si samozřejmě neměli dělat žádné iluze. Co Možná, dělá, a co neumí, pak „ No, nemohl jsem».
2. Rozdrobíme na kousky
P posunuli dál. Pro rozdělení („rozdělení“) a sloučení („sloučení“) souborů PDF existuje sakra mnoho programů: různých velikostí a s různými schopnostmi 5) Například "A-PDF Merger 2.4", "Free PDF Merger (Splitter)", "PDF Content Split" , "PDF Splitter and Merger" , "PDF Stitcher 2.0" , "Wondershare PDF merger-splitter", "TPDF" atd. a tak dále.. Ale vždy pro mě bylo známější a pohodlnější vymrštit soubor těla, napsat tam pár řádků a nestarat se o to.
N Například soubor „input.pdf“ s zrušena omezení můžete okamžitě „rozdělit“ na samostatné stránky pomocí nástrojů "pdftk", "tpdf", nebo " " spuštěním na příkazovém řádku
pdftk input.pdf burst
tpdf -t split -in input.pdf -out out_.pdf -ns —
nebo
cpdf -rozdělený vstup.pdf -o pg_%%%%%%%.pdf 6) Tento řádek je třeba zapsat do souboru bat a spustit dávkový soubor.
P Po prvním a třetím příkazu se v aktuální složce objeví hromada souborů jako „pg_0001.pdf“, „pg_0002.pdf“, ... a po druhém – „out_001.pdf“, „out_002.pdf“ ,...
3. Převeďte pdf na tif
D Pro tuto operaci také vymysleli mnohem více speciálních krásných programů a online služeb. Ale pro podobné účely používám sadu software "Ghostscript"(viz stručná informace). Dnes je k dispozici verze 9.18, kterou lze stáhnout zde a nainstalovat „bez peněz“ - samozřejmě na přání. Přenosnou verzi Ghostscriptu pro starý a nový Windows (v tomto případě nezbytnou) lze stáhnout zde.
V from je příklad jednořádkového příkazu v souboru bat, který převádí soubor „input.pdf“ na „output.tif“.
gswin32.exe -dNOPAUSE -dQUIET -dNOPROMPT -sDEVICE=tiffgray -sCompression=lzw -r300x300 -dNOPAUSE -sOutputFile=output.tif input.pdf -c quit
4. Extrahujte vodoznak
E Toto je jediný okamžik lidského zásahu do automatického procesu magického zmizení vodoznaku. Nejprve jsem chtěl používat Paint Shop Pro 6.02, který používám nepřetržitě i přes 15 let stáří tohoto programu. « Staří lidé - staré věci » . Protože tato verze je lehká jako pták, rychlá a intuitivní. Na rozdíl od svého současného potomka – poslední verze X8 – nabušené monstrum s distribucí cca 250 MB s úžasnými schopnostmi, které jsou pro mou rutinní práci z 99 % zbytečné. I když trend je zřejmý. Namísto „Windows 3.11 for Workgroups“ na třech disketách a 640 kilobajtech paměti nyní každý hardware, i ten nejmenší, pracuje s gigabajty a desítkami gigabajtů.
N oh, pak jsem si vzpomněl na další úžasný program - "IrfanView", který je zařazen do mého okruhu „vyvolený“ a „nenahraditelný“ (momentálně mám verzi 4.37). Jeho použití spolu s utilitami „clipin“ a „cmp“ (z nádherné sady 135 utilit "Teplouš! ») umožnil co nejvíce zautomatizovat fázi výběru fragmentu s vodoznakem.
R Inteligentní bytost, například postgraduální student, stačí v souboru, který se otevře v IrfanView, myší vybrat „kousek“ skutečného vodoznaku, stisknout světoznámou kombinaci „Ctrl-C“ a IrfanView zavřít.
N a tenhle je tvůj proveditelné Mise končí, po které se můžete „vzpamatovat a kouřit“.
5. Určete barevný kód vodoznaku
D Tato operace se provádí pomocí nástroje "identifikovat" z elegantního softwarového balíčku pro práci s obrázky „ImageMagick“ 7) Odkaz na domovskou stránku, kde stáhnout aktuální verzi 6.9.2-4 a přenosné možnosti, které používám.. ImageMagick je tak výkonný, že může Všechno. K tomu potřebujete jednu jedinou maličkost - s ní potřebujete přijít na to. Ale stejně jako MiKTeX 8) Hromada mých odkazů: , odkaz 2, odkaz 3, odkaz 4, odkaz 5, odkaz 6, odkaz 7. podle Michala Mikhalycha 9) MM. Žvanetsky: " Inu, Švýcarsko je velmi malá země. Krasnojarský kraj ji přikrývá jako býk přikrývá ovci" (odkaz)„pokrývá“ Word a moře dalšího publikačního softwaru, „býka i ovce“, a ImageMagick otevírá nekonečné moře možností pro ty, kteří chtějí z obrázků vyrobit „bonbóny“.
O jediný příkaz tohoto druhu
identifikovat -verbose input.tif >info.txt
Nástroj „identify“ „rozdělí“ vstupní soubor „input.tif“ způsobem, který tým vyšetřovatelů po 10hodinovém výslechu nedokáže. A z jeho „svědectví“ (soubor „info.txt“) můžete vytáhnout vše, co potřebujete, včetně našich skromných potřeb pro barevný kód vodoznaku.
6. „Provedení“ vodoznaku
N a v konečné fázi, kvůli které byl celý tento povyk zahájen, přichází do hry další utilita ImageMagick se skromným názvem "konvertovat". Když jsme v předchozí fázi určili barevný kód vodoznaku, který nám vadí, například ve tvaru #D9D9D9, krátkým příkazem
convert input.tif -fill white -opaque #D9D9D9 output.tif
kompletně vyměníme tento barvu ve zdrojovém souboru "input.tif" na barvu pozadí stránky ("bílou"), přičemž výsledek se zapíše do "output.tif". Teď už jen zbývá převést tif zpět na pdf a to lze udělat.
7. Návrat na „původy“
P Vzhledem k tomu, že vše bylo vynalezeno již před námi, chytré hlavy na planetě „naplánovaly“ několik programů a utilit pro převod obrázků do formátu pdf. Osobně jsem určitě vyzkoušel tucet různých „řemesel“ plus online služby. Ale pro tento úkol jsem použil nástroj „Tiff2Pdf“ a knihovnu „BitMiracle.LibTiff.NET.dll“ z balíčku "LibTiff.Net" stažením archivu z odkazu. S jeho použitím" kalhoty se lehkým pohybem ruky promění v elegantní šortky»:
Tiff2Pdf -z -o výstup.pdf vstup.tif
8. PDF všech zemí, spojte se!
P Programy pro „lepení“ souborů PDF byly také vytvořeny podle „Nechci to“. Vždy mě ale zajímalo, proč je potřeba hromada programů, když existují již zmíněné úžasné nástroje "pdftk". Chcete-li tedy zkombinovat spoustu souborů PDF ve složce „pdfs“ do jednoho společného souboru „pdf_out.pdf“, stačí zadat na příkazovém řádku
pdftk pdfs\*.pdf výstup kočky pdf_out.pdf
Doslov
E Pokud někdo neusnul, když se dostal k těmto řádkům, tak doufám, že se mu to podařilo Všeobecné nápad na algoritmus pro odstranění vodoznaků ze souboru pdf.
NA mimochodem, někteří soudruzi stále přijímají vládní vyznamenání, zakončí svůj projev slovy: „ Ale to není jen moje zásluha, ale zásluha celého našeho týmu!" Po popsání téměř vše Nemohu nezmínit nástroje, které byly použity k vyřešení tohoto problému že, bez kterého bych nic nedokázal: streamovací textový editor sed 10) , kde je uložena verze 4.1.5, kterou používám. pro distribuci aktuální verze 4.2.1.. Malý a skromný domácí frontový pracovník, který vítězí nad textovými hordami - tak bych definoval tuto pomůcku, nepostradatelnou v mé práci. Sláva sedovi, inspirátorovi a organizátorovi našich úspěchů!
Kódy pro zvědavce
já Chápu, že vášeň pro vybírání vnitřků hraček, stejně jako moje vnoučata, s léty přechází. Nicméně těm postgraduálním studentům technických oborů (o lékařích pomlčím), kterým se podařilo zachovat tuto dětskou spontánnost, doporučuji, abyste se podívali do nitra tohoto šedá„terminátor vodoznaku“. Zde - na stránku s kódy všech souborů bat. Při jejich psaní jsem se snažil co nejvíce komentovat (@rem) své počínání pro mladé absolventy. Ale s největší pravděpodobností tomu určitě něco chybí. " Tak mi zavolej, Mykolo! V Maine pro vás není žádný bananiv».
Instrukce
N uh!?! Ano ano nějaký Dlouhá preambule je u konce! " Gop-stop, došli jsme za roh».
T takže pokud požádáte o stažení tohoto domácí výroba, tak to mám. — archivní soubor „portable_wm-remove.zip“ (na chvíli 24 894 285 bajtů). Každý, kdo mi nedůvěřuje, ale z nějakého důvodu věří Yandex.disk, si může toto vše stáhnout "studio", mající v ruce záruku, že neexistují žádné viry. Mimochodem, tento "terminátor" vodoznaku je testován cizinci na počítačích s Windows XP, 7. a 8. verze: vše funguje.
Po stopách
- Stáhněte si archiv a rozbalte jej do nějaké složky v počítači.
- Do této složky umístěte soubor pdf, ze kterého se chcete pokusit odstranit ostudu ve formuláři šedá vodoznak.
- Přejmenujte tento soubor na „pdf_in.pdf“.
- Klikněte na dávkový soubor „_clean.bat“ a vymažte ze složek případné zbývající předchozí výsledky.
- Klikněte na dávkový soubor „1_remove-wm.bat“, čímž spustíte proces „destrukce“ vodoznaku.
- Nelekejte se blikajících oken Ghostscriptu: pak se soubory PDF převedou na obrázky tif.
- Vizuálně vyberte fragment z obrázku, který se otevře v IrfanView pouze vodoznak, aniž by „zachytil“ text. Stisknutím levého tlačítka myši pomocí kurzoru ve tvaru kříže vyberte požadovanou malou oblast obrázku. Poté lze tlačítko uvolnit a myš se může nadechnout.
- Stiskněte magické klávesy „Ctrl-C“ a zavřete IrfanView.
- Vše ostatní se dokončí samo. Po nějaké době se v této složce objeví soubor bez vodoznaku – „pdf_out.pdf“.
H potvrdit, že toto vše funguje, Navrhuji, abyste se podívali na čtyři příklady různých souborů PDF „PŘED“ převodem a „PO“. V posledním příkladu měl zdrojový soubor ochranu v podobě omezení úprav souboru.