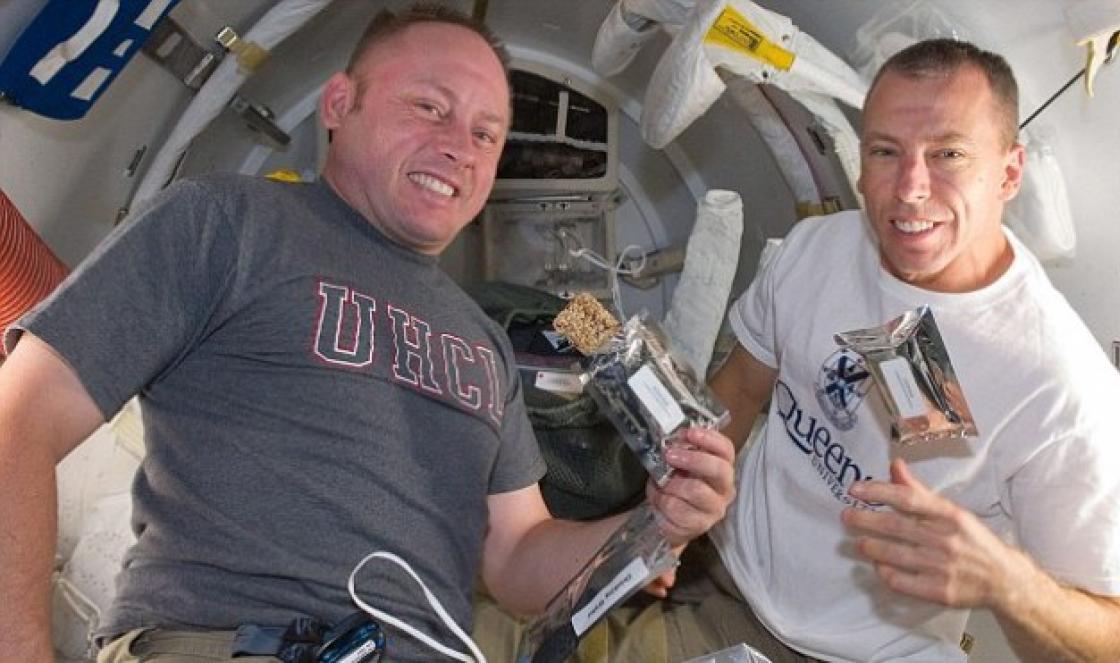Odborně zpracovaný smartphone s propracovaným hliníkovým lemem
Dotkněte se reality
Displej telefonu Xperia SP HD Phone s úhlopříčkou 4,6 palce je dostatečně jasný, abyste měli pocit, že jste uprostřed dění, bez ohledu na to, co sledujete. Reality Display je poháněn technologií Mobile BRAVIA® Engine 2, což znamená, že si užijete úžasně ostrý obraz, bohaté barvy a vylepšený kontrast, které od televizorů Sony očekáváte.
Funkce jedním dotykem
Uspořádejte párty v obývacím pokoji pomocí smartphonu. Tento smartphone Android s podporou NFC vám umožňuje přenášet filmy, fotografie a hry na obrazovku HDTV pomocí zrcadlení obrazovky jedním dotykem. Díky technologii NFC a zrcadlení obrazovky nejsou potřeba žádné dráty.
Kvalitní zpracování i v tom nejmenším detailu
Xperia SP posouvá výkon na zcela novou úroveň. Technologie kompozitního tvarování vytváří jedinečný bezproblémový design, díky kterému bude váš telefon Android s podporou NFC pevný a bude se vám tajit v rukou. Patentované technologie společnosti Sony a precizní zpracování v kombinaci s prémiovými materiály vedou ke skutečně inovativnímu designu smartphonu.
Úžasné záběry za jakéhokoli světla s 8megapixelovým fotoaparátem s mobilním snímačem Exmor RS™
Tento 8megapixelový fotoaparát je vyroben ze stejných komponent jako nejlepší fotoaparáty Sony. Mobilní snímač Exmor RS™ je vyvinut z procesu vývoje digitální technologie společnosti Sony s využitím nejnovější generace světelného snímače BSI. Aplikací technologie redukce jasu a barevného šumu jsme vytvořili smartphone, který pořizuje velmi čisté snímky s minimálním šumem i v obtížných světelných podmínkách. Nyní můžete zachytit objekty v jasnějších barvách a zachytit úžasně čisté noční snímky.
Výrazně prodlužte výdrž baterie s režimem STAMINA
Smartphony spotřebují poměrně hodně energie, i když nejsou aktivně používány. Všechny aplikace na vašem smartphonu mohou běžet na pozadí a vybíjet baterii. Režim STAMINA zabraňuje plýtvání energií. Rozpozná, když displej nepoužíváte, a automaticky vypne nepotřebné funkce, přičemž si ponechává upozornění, na kterých vám záleží. Jakmile stisknete tlačítko napájení, vše se aktivuje a opět funguje.
Blesková rychlost - dvoujádrový procesor
Nejnovější verze softwaru software Sony spárován s výkonným procesorem Qualcomm® Snapdragon™ S4 Pro. Dvoujádrový procesor poskytuje vašemu HD telefonu maximální výkon a rychlost, aniž by vybíjel baterii. Výsledkem je, že můžete spouštět mnoho aplikací současně, rychle surfovat po internetu, aniž byste ztráceli čas stahováním, a sledovat streamované video bez prodlení. Procesor Snapdragon™ S4 Pro je asynchronní, což znamená, že se jeho jádra spouštějí a zastavují nezávisle na sobě. Dostanete tedy přesně takový výkon, jaký v danou chvíli potřebujete, aniž byste zbytečně vybíjeli baterii.
Strana 1: Sony SP
Uživatelská příručka Xperia™ SP C5302/C5303/C5306[...]
Strana 2: Sony SP
Obsah Uživatelská příručka pro Xperia™ SP............................................ ....................6 Začínáme ...................... .................................................................... ... ....7 Android™ – co a proč? ................................................. .............7 Přehled zařízení ...................................... .........[...]
Strana 3: Sony SP
Kontakty ................................................. ........................ 44 O kontaktech .......................... ................................................................... ............. 44 Přenos kontaktů do nového zařízení ...................................................... ........................... 44 Přehled obrazovky Kontakty ................... ........... ........................]
Strana 4: Sony SP
Použití nastavení fotoaparátu ................................................................. .................. 72 Používání videokamery .................................. ............................... 76 Album ...................... ............................................................ ................... 80 O albu ........................................ .......................[...]
Strana 5: Sony SP
Podpora a údržba ................................................ ...................................... 116 Aktualizace vašeho zařízení ........ ............................................................. ......... 116 Zálohování a obnovení aplikace ........................................... ................ 117 Resetování zařízení .................................. ....................... ......[...]
Strana 6: Sony SP
Xperia™ SP Uživatelská příručka 6 Toto je internetová verze této publikace. © Tisk pouze pro soukromé použití.[...]
Strana 7: Sony SP
Začínáme Android™ – co a proč? Vaše Xperia™ od Sony běží na platformě Android. Zařízení Android mohou vykonávat mnoho stejných funkcí jako počítač a můžete je přizpůsobit svým vlastním potřebám. Můžete například přidávat a odstraňovat aplikace nebo vylepšovat stávající aplikace pro zlepšení funkčnosti. Na Google Play™ můžete [...]
Strana 8: Sony SP
9 Port pro nabíječku/kabel USB 10 Konektor pro sluchátka 11 Objektiv fotoaparátu 12 Světlo fotoaparátu 13 Druhý mikrofon 14 Průhledný osvětlovací pásek 15 Sestava reproduktoru Sejmutí zadního krytu Vložte miniaturu do mezery mezi zadním krytem a jednou stranou zařízení a poté jej zvedněte nahoru kryt. 8 Toto je internetová verze této publikace. © Tisknout na [...]
Strana 9: Sony SP
Vložení paměťové karty a karty micro SIM Vypněte zařízení a sejměte zadní kryt, poté vložte paměťovou kartu a kartu micro SIM do příslušných slotů. Paměťová karta nemusí být součástí dodávky na všech trzích. Vaše zařízení vyžaduje kartu micro SIM. Vložení nekompatibilní SIM karty do slotu pro micro SIM kartu by mohlo způsobit [...]
Strana 10: Sony SP
1 Stiskněte a podržte vypínač, dokud zařízení nezavibruje. 2 Pokud obrazovka ztmavne, aktivujte ji krátkým stisknutím vypínače. 3 Obrazovku odemknete přetažením nahoru nebo dolů. 4 Na požádání zadejte kód PIN karty SIM a vyberte možnost OK . 5 Chvíli počkejte, než se zařízení spustí. PIN vaší SIM karty vám původně poskytl váš síťový operátor[...]
Strana 11: Sony SP
Zámek obrazovky Když je zařízení zapnuté a po nastavenou dobu nečinné, obrazovka ztmavne, aby se šetřila energie baterie, a automaticky se uzamkne. Tento zámek zabraňuje nechtěným akcím na dotykové obrazovce, když ji nepoužíváte. Na zamykací obrazovce můžete stále fotografovat a přehrávat zvukové stopy. Aktivace obrazovky Krátce stiskněte vypínač. T [...]
Strana 12: Sony SP
Seznámení se zařízením Pomocí kláves Zpět Přejít zpět na předchozí obrazovku Zavřete klávesnici na obrazovce, dialogové okno, nabídku možností nebo panel oznámení Domů Přejít na domovskou obrazovku Úkol Klepnutím otevřete okno s posledními používané aplikace a malá lišta aplikací Baterie Vaše zařízení má integrovanou baterii. Chargi [...]
Strana 13: Sony SP
Nabíjení zařízení 1 Zapojte nabíječku do elektrické zásuvky. 2 Zapojte jeden konec USB kabelu do nabíječky (nebo do USB portu počítače). 3 Zapojte druhý konec kabelu do portu micro USB na vašem zařízení tak, aby symbol USB směřoval nahoru. Při zahájení nabíjení se rozsvítí LED dioda stavu baterie. 4 Když LED dioda stavu baterie svítí zeleně, t[...]
Strana 14: Sony SP
Snižte úroveň jasu obrazovky. Pokud se nacházíte v oblasti bez pokrytí sítě, vypněte zařízení nebo aktivujte nastavení režimu Letadlo. V opačném případě vaše zařízení opakovaně vyhledává dostupné sítě, což spotřebovává energii. K poslechu hudby používejte originální zařízení handsfree Sony. Zařízení handsfree vyžadují méně energie baterie[...]
Strana 15: Sony SP
Deaktivace režimu slabé baterie 1 Na obrazovce Úvodní obrazovka ťukněte na položku . 2 Najděte a ťukněte na položky Nastavení > Řízení spotřeby. 3 Klepněte na vedle položky Režim vybité baterie. Změna nastavení režimu slabé baterie 1 Na obrazovce Úvodní obrazovka ťukněte na položku . 2 Najděte a ťukněte na položky Nastavení > Řízení spotřeby. 3 Chcete-li otevřít nabídku nastavení, klepněte na položku Režim vybité baterie . 4 Upravte nastavení podle potřeby[...]
Strana 16: Sony SP
Přiblížení Položte dva prsty na obrazovku najednou a přibližte je k sobě (pro oddálení) nebo roztáhněte je od sebe (pro přiblížení). Když k přiblížení použijete dva prsty na obrazovce, je možné přiblížit pouze tehdy, jsou-li oba prsty v oblasti přiblížení. Pokud chcete například přiblížit fotografii, ujistěte se, že oba prsty jsou uvnitř fotorámečku[...]
Strana 17: Sony SP
Švihnutí Chcete-li se posouvat rychleji, švihněte prstem na obrazovce ve směru, kterým se chcete pohybovat. Můžete počkat, až se pohyb posouvání sám zastaví, nebo jej můžete okamžitě zastavit poklepáním na obrazovku. Senzory Vaše zařízení má senzory, které detekují světlo i blízkost. Světelný senzor detekuje úroveň okolního světla a upravuje [...]
Strana 18: Sony SP
Změna aktuálně přehrávané zvukové stopy ze zamčené obrazovky 1 Chcete-li obrazovku aktivovat, krátce stiskněte vypínač . 2 Když se zobrazí ovládací prvky hudebního přehrávače, klepněte na nebo . Domovská obrazovka Domovská obrazovka je vaší bránou k hlavním funkcím vašeho zařízení. Domovskou obrazovku si můžete přizpůsobit pomocí widgetů, zástupců, složek, motivů, tapet a dalších[...]
Strana 19: Sony SP
Odstranění panelu z obrazovky Plocha 1 Klepněte na prázdnou oblast na obrazovce Plocha a podržte ji, dokud zařízení nezavibruje. 2 Rychlým pohybem doleva nebo doprava přejděte na panel, který chcete odstranit, a potom klepněte na . Widgety Widgety jsou malé aplikace, které můžete používat přímo na domovské obrazovce. Například widget „WALKMAN“ vám umožní začít hrát [...]
Strana 20: Sony SP
Vytvoření složky na domovské obrazovce 1 Klepněte a podržte ikonu aplikace nebo zástupce, dokud se nezvětší a zařízení nezavibruje, poté je přetáhněte na ikonu nebo zástupce jiné aplikace. 2 Zadejte název složky a klepněte na Hotovo. Přidání položek do složky na domovské obrazovce Dotkněte se položky a podržte ji, dokud se nezvětší a zařízení[...]
Strana 21: Sony SP
Vytvoření zástupce aplikace na obrazovce Plocha 1 Na obrazovce Úvodní obrazovka ťukněte na položku . 2 Dotkněte se a podržte ikonu aplikace, dokud obrazovka nezavibruje, a poté přetáhněte ikonu do horní části obrazovky. Otevře se domovská obrazovka. 3 Přetáhněte ikonu na požadované místo na domovské obrazovce a uvolněte prst. Sdílení aplikace z vaší aplikace[...]
Strana 22: Sony SP
Přesunutí malé aplikace Když je malá aplikace otevřená, dotkněte se a podržte levý horní roh malé aplikace a poté ji přesuňte na požadované místo. Minimalizace malé aplikace Když je malá aplikace otevřená, dotkněte se levého horního rohu malé aplikace, podržte ji a poté ji přetáhněte k pravému okraji nebo k dolnímu okraji obrazovky. Změna uspořádání malých aplikací 1[...]
Strana 23: Sony SP
Stav a oznámení Stavový řádek v horní části obrazovky zobrazuje, co se děje ve vašem zařízení. Vlevo se zobrazují oznámení, když je něco nového nebo probíhajícího. Zde se například zobrazují oznámení o nových zprávách a kalendáři. Pravá strana zobrazuje sílu signálu, stav baterie a další informace.
Strana 24: Sony SP
Zavření panelu oznámení Přetáhněte záložku v dolní části panelu oznámení nahoru. Otevření spuštěné aplikace z panelu oznámení Klepnutím na ikonu spuštěné aplikace ji otevřete. Zrušení oznámení z panelu oznámení Položte prst na oznámení a přejeďte doleva nebo doprava. Chcete-li vymazat oznámení[...]
Strana 25: Sony SP
Přístup k nastavení zařízení 1 Na obrazovce Úvodní obrazovka ťukněte na položku . 2 Klepněte na Nastavení. Můžete také přetáhnout stavový řádek dolů na domovské obrazovce a klepnutím přejít do nastavení zařízení. Psaní textu Pro psaní textu obsahujícího písmena, čísla a další znaky si můžete vybrat z mnoha klávesnic a metod zadávání. Klávesnice na obrazovce Klepněte na klávesy o[...]
Strana 26: Sony SP
Použití klávesnice na obrazovce v orientaci na šířku Při zadávání textu otočte zařízení na stranu. Aby klávesnice tuto funkci podporovala, aplikace, kterou používáte, musí podporovat režim na šířku a vaše nastavení orientace obrazovky musí být nastaveno na automatické. Zadávání textu pomocí klávesnice na obrazovce 1 Zadání znaku viditelný[...]
Strana 27: Sony SP
Lišta aplikací 1 Zavřete lištu aplikací 2 Vybrat veškerý text 3 Vyjmout text 4 Zkopírovat text 5 Vložit text se zobrazí pouze tehdy, když máte text uložený ve schránce. Použití funkce zadávání gesty k psaní slov Text můžete zadávat přejížděním prstu od písmene k písmenu na klávesnici na obrazovce. Zadávání gesty je k dispozici pouze při použití na obrazovce[...]
Strana 28: Sony SP
Použití telefonní klávesnice 1 Vyberte možnost zadávání textu 2 Změňte velikost písmen a zapněte Caps Lock 3 Zobrazte čísla 4 Zobrazte symboly a smajlíky 5 Zadejte mezeru 6 Zadejte návrat vozíku nebo potvrďte zadávání textu 7 Smažte znak před kurzorem Všechny ilustrace jsou pouze pro ilustrační účely a nemusí přesně zobrazovat skutečný vývoj[...]
Strana 29: Sony SP
Přístup k nastavení klávesnice na obrazovce a telefonní klávesnice 1 Když zadáváte text pomocí klávesnice na obrazovce nebo telefonní klávesnice, klepněte na nebo . 2 Klepněte na a potom na Nastavení klávesnice. Přidání jazyka psaní pro zadávání textu 1 Při zadávání textu pomocí klávesnice na obrazovce nebo telefonní klávesnice klepněte na nebo . 2 Klepněte na a potom na Nastavení klávesnice. 3 Klepněte na Jazyky > Jazyk psaní[...]
Strana 30: Sony SP
Nastavení hlasitosti přehrávání médií pomocí tlačítka hlasitosti Při přehrávání hudby nebo sledování videa stiskněte tlačítko hlasitosti nahoru nebo dolů. Úprava nastavení zvuku Zařízení můžete například nastavit do tichého režimu, aby nezvonilo, když jste na schůzce. Nastavení zařízení do režimu vibrací P[...]
Strana 31: Sony SP
Nastavení vyzvánění Nastavení vyzvánění 1 Na obrazovce Úvodní obrazovka ťukněte na položku . 2 Najděte a ťukněte na položky Nastavení > Zvuk > Vyzváněcí tón telefonu. 3 Vyberte vyzváněcí tón. 4 Klepněte na Hotovo. Povolení tónů dotyku 1 Na obrazovce Úvodní obrazovka ťukněte na položku . 2 Najděte a ťukněte na položky Nastavení > Zvuk. 3 Zaškrtněte políčka Tóny dotyku číselníku a Zvuky dotyku. Výběr zvuku upozornění 1 Z[...]
Strana 32: Sony SP
Režim V letadle V režimu V letadle jsou síťové a rádiové vysílače a přijímače vypnuty, aby se zabránilo rušení citlivých zařízení. Stále však můžete hrát hry, poslouchat hudbu, sledovat videa a další obsah, pokud je veškerý tento obsah uložen na paměťové kartě nebo v interním úložišti. Můžete být také upozorněni alarmy, pokud jsou alarmy aktivovány[...]
Strana 33: Sony SP
Zvýšení hlasitosti reproduktoru pomocí xLOUD™ 1 Na obrazovce Úvodní obrazovka ťukněte na položku . 2 Najděte a ťukněte na položky Nastavení > Zvuk. 3 Zaškrtněte políčko xLOUD™. Aktivace funkce xLOUD™ nemá žádný vliv na aplikace pro hlasovou komunikaci. Nedochází například ke změně kvality zvuku hlasového hovoru. Paměť Obsah můžete ukládat do zařízení i[...]
Strana 34: Sony SP
Nastavení internetu a zpráv Chcete-li odesílat textové a multimediální zprávy a přistupovat k Internetu, musíte mít mobilní datové připojení a správná nastavení. Tato nastavení lze získat různými způsoby: Pro většinu mobilní sítě a operátoři, nastavení internetu a zpráv jsou ve vašem zařízení předinstalována. Poté můžete začít používat I[...]
Strana 35: Sony SP
Řízení využití dat Sledujte a kontrolujte množství dat přenesených do az vašeho zařízení během daného období. Můžete například nastavit upozornění na využití dat a limity pro vaše zařízení, abyste se vyhnuli dalším poplatkům. Můžete také omezit množství dat využívaných jednotlivými aplikacemi. Úprava nastavení využití dat vám může pomoci udržet si vysokou [...]
Strana 36: Sony SP
Výběr režimu sítě 1 Na obrazovce Úvodní obrazovka ťukněte na položku . 2 Najděte a ťukněte na položky Nastavení > Další… > Mobilní sítě . 3 Klepněte na položku Režim sítě. 4 Vyberte síťový režim. Ruční výběr jiné sítě 1 Na obrazovce Plocha ťukněte na položku . 2 Najděte a ťukněte na položky Nastavení > Další… > Mobilní sítě > Síťoví operátoři. 3 Klepněte na možnost Režim vyhledávání > Ručně. 4 Vybrat [...]
Strana 37: Sony SP
Google Play™ Začínáme s Google Play™ Otevřete Google Play™ a vstupte do světa aplikací a her. Tyto aplikace a hry můžete procházet různými kategoriemi. Můžete také ohodnotit aplikaci nebo hru a odeslat k ní zpětnou vazbu. Chcete-li používat Google Play™, musíte mít účet Google™. Viz Postup nastavení účtu Google™[...]
Strana 38: Sony SP
Vymazání veškeré mezipaměti pro aplikaci 1 Na obrazovce Úvodní obrazovka ťukněte na položku . 2 Najděte a ťukněte na položku Nastavení . 3 Klepněte na Aplikace. 4 Klepněte na aplikaci, pro kterou chcete vymazat veškerou mezipaměť. 5 Klepněte na možnost Vymazat mezipaměť. U některých aplikací není možné vymazat mezipaměť. Odstranění nainstalované aplikace 1 Na obrazovce Úvodní obrazovka ťukněte na položku . 2 Najděte a ťukněte na položku Nastavení . 3 klepněte na [...]
Strana 39: Sony SP
Tísňová volání Vaše zařízení podporuje mezinárodní tísňová čísla, například 112 nebo 911. Tato čísla můžete běžně používat k tísňovým voláním v jakékoli zemi, s vloženou kartou SIM nebo bez ní, pokud jste v dosahu sítě. Uskutečnění tísňového volání 1 Na obrazovce Úvodní obrazovka ťukněte na položku . 2 Najděte a ťukněte na položku Telefon . 3 Zadejte emo[...]
Strana 40: Sony SP
Přijetí hovoru Přetáhněte po obrazovce doprava. Odmítnutí hovoru Přetáhněte po obrazovce doleva. Odmítnutí druhého hovoru Když během hovoru uslyšíte opakované pípnutí, klepněte na . Změna hlasitosti reproduktoru sluchátka během hovoru Stiskněte tlačítko hlasitosti nahoru nebo dolů. Zapnutí reproduktoru během hovoru Klepněte na . Ztlumení mikrofonu[...]
Strana 41: Sony SP
Hlasová schránka Pokud vaše předplatné zahrnuje službu hlasové schránky, mohou vám volající zanechat hlasové zprávy, když nemůžete přijímat hovory. Číslo služby hlasové schránky je obvykle uloženo na vaší SIM kartě. Pokud ne, můžete číslo získat od svého poskytovatele služeb a zadat ručně Zadání čísla hlasové schránky 1 Na domovské obrazovce klepněte na .2 Fin[...]
Strana 42: Sony SP
Soukromá konverzace s účastníkem konferenčního hovoru 1 Během probíhajícího konferenčního hovoru klepněte na (0) účastníci . 2 Klepněte na číslo účastníka, se kterým chcete soukromě hovořit. 3 Chcete-li ukončit soukromou konverzaci a vrátit se ke konferenčnímu hovoru, klepněte na . Uvolnění účastníka z konferenčního hovoru 1 Během probíhajícího konferenčního hovoru[...]
Strana 43: Sony SP
Vypnutí přesměrování hovorů 1 Na obrazovce Úvodní obrazovka ťukněte na položku . 2 Najděte a ťukněte na položky Nastavení > Nastavení hovorů > Přesměrování hovorů. 3 Vyberte možnost a potom klepněte na možnost Zakázat . Zobrazení nebo skrytí vašeho telefonního čísla Můžete si vybrat, zda chcete zobrazit nebo skrýt své telefonní číslo na zařízeních příjemců hovoru, když jim voláte. Zobrazení nebo skrytí vašeho telefonního čísla 1 Z vašeho H[...]
Strana 44: Sony SP
Kontakty O Kontaktech Pomocí aplikace Kontakty můžete ukládat a spravovat všechna svá čísla, e-mailové adresy a další kontaktní údaje na jednom místě. Klepnutím na kontakt zobrazíte veškerou komunikaci s tímto kontaktem v jednom snadném přehledu. Do zařízení můžete přidávat nové kontakty a synchronizovat je s kontakty uloženými ve vašem účtu Google™, Microsoft[...]
Strana 45: Sony SP
své kontakty do nového zařízení pomocí tohoto účtu. Podrobnější informace o synchronizaci naleznete v části Synchronizace podnikového e-mailu, kalendáře a kontaktů na straně 109. Synchronizace kontaktů v zařízení se synchronizačním účtem 1 Na obrazovce Úvodní obrazovka ťukněte na položku a potom ťukněte na položku . 2 Klepněte na a potom na Nastavení > Účty a synchronizace. 3 já [...]
Strana 46: Sony SP
Přehled obrazovky Kontakty 1 Karty zástupců 2 Klepnutím na kontakt zobrazíte jeho podrobnosti 3 Abecední rejstřík pro procházení kontaktů 4 Klepnutím na miniaturu kontaktu otevřete nabídku rychlého kontaktu 5 Vyhledávání kontaktů 6 Vytvoření kontaktu 7 Otevřít další možnosti Správa kontaktů Můžete vytvářet, upravte a synchronizujte své kontakty v několika jednoduchých krocích. Můžete si vybrat [...]
Strana 47: Sony SP
Přidání kontaktu 1 Na obrazovce Úvodní obrazovka ťukněte na položku a potom ťukněte na položku . 2 Klepněte na . 3 Pokud jste své kontakty synchronizovali s jedním nebo více účty, vyberte účet, ke kterému chcete tento kontakt přidat, nebo klepněte na Telefonní kontakt, pokud chcete tento kontakt používat pouze ve svém zařízení. 4 Zadejte nebo vyberte požadované informace pro kontakt. 5 Až budete hotovi[...]
Strana 48: Sony SP
Oddělení propojených kontaktů 1 Na obrazovce Úvodní obrazovka ťukněte na položku a potom ťukněte na položku . 2 Klepněte na propojený kontakt, který chcete upravit, a potom klepněte na . 3 Klepněte na položku Odpojit kontakt. 4 Klepněte na OK. Oblíbené Kontakty můžete označit jako oblíbené, abyste k nim měli rychlý přístup z aplikace Kontakty. Označení nebo zrušení označení kontaktu jako oblíbeného 1 Na obrazovce Plocha klepněte na [...]
Strana 49: Sony SP
Odeslání kontaktu 1 Na obrazovce Úvodní obrazovka ťukněte na položku a potom ťukněte na položku . 2 Klepněte na kontakt, jehož podrobnosti chcete odeslat. 3 Stiskněte tlačítko a potom klepněte na položku Odeslat kontakt > OK. 4 Vyberte dostupnou metodu přenosu a postupujte podle pokynů na obrazovce. Odeslání několika kontaktů najednou 1 Na obrazovce Úvodní obrazovka ťukněte na položku a potom ťukněte na položku . 2 Stiskněte tlačítko a potom klepněte na položku Označit několik. 3 Označte [...]
Strana 50: Sony SP
Zprávy Použití textových a multimediálních zpráv Pomocí SMS (Short Message Service) můžete ze svého zařízení odesílat a přijímat textové zprávy. Pokud vaše předplatné zahrnuje MMS (Multimedia Messaging Service), můžete také odesílat a přijímat zprávy, které obsahují mediální soubory, například obrázky a videa. Počet znaků, které můžete odeslat v jednom [...]
Strana 51: Sony SP
Odstranění konverzací 1 Na obrazovce Plocha ťukněte na položku a poté najděte a ťukněte na položku . 2 Klepněte na a potom na Odstranit konverzace. 3 Zaškrtněte políčka u konverzací, které chcete odstranit, a klepněte na > Odstranit . Uložení čísla odesílatele 1 Na obrazovce Plocha klepněte na , potom najděte a klepněte na . 2 Klepněte na > Uložit . 3 Vyberte existující kontakt nebo klepněte na Vytvořit[...]
Strana 52: Sony SP
Google Talk™ Aplikaci pro rychlé zasílání zpráv Google Talk™ ve svém zařízení můžete použít k chatování s přáteli, kteří také používají tuto aplikaci. Spuštění služby Google Talk™ 1 Na obrazovce Úvodní obrazovka ťukněte na položku . 2 Najděte a klepněte na talk . Odpověď na okamžitou zprávu pomocí Google Talk™ 1 Když vás někdo kontaktuje ve službě Google Talk™, na stavovém řádku se zobrazí . 2 Dr [...]
Strana 53: Sony SP
E-mail Začínáme s e-mailem Pomocí aplikace E-mail můžete spravovat několik e-mailových účtů současně, včetně firemních účtů Microsoft Exchange Active Sync. K e-mailům, které obdržíte na svůj účet Gmail™, lze v zařízení přistupovat z aplikací E-mail i Gmail™. Používání e-mailových účtů Nastavení e-mailového účtu[...]
Strana 54: Sony SP
Nastavení účtu Google™ v zařízení 1 Na obrazovce Úvodní obrazovka ťukněte na položku . 2 Najděte a ťukněte na položky Nastavení > Přidat účet > Google. 3 Podle průvodce registrací vytvořte účet Google™ nebo se přihlaste, pokud již účet máte. Můžete se také přihlásit nebo vytvořit účet Google™ z průvodce nastavením při prvním spuštění zařízení[...]
Strana 55: Sony SP
Změna nastavení podokna náhledu e-mailu 1 Na obrazovce Plocha ťukněte na položku a poté najděte a ťukněte na položku E-mail. 2 Stiskněte tlačítko a potom klepněte na položku Nastavení. 3 Klepněte na Obecné > Podokno náhledu a vyberte možnost. Zobrazení přílohy e-mailové zprávy 1 Na obrazovce Úvodní obrazovka ťukněte na položku . 2 Najděte a ťukněte na položku E-mail . 3 Najděte a klepněte na e-mailovou zprávu obsahující přílohu, kterou chcete [...]
Strana 56: Sony SP
Zobrazení všech složek pro jeden e-mailový účet 1 Na obrazovce Úvodní obrazovka ťukněte na položku . Poté vyhledejte a klepněte na E-mail . 2 Klepněte na v horní části obrazovky a vyberte účet, který chcete zkontrolovat, potom znovu klepněte a vyberte Zobrazit všechny složky, chcete-li zobrazit všechny složky v tomto účtu. Změna frekvence kontroly doručené pošty 1 Na obrazovce Úvodní obrazovka ťukněte na položku . 2 Najděte a ťukněte na položku E-mail . 3 [...]
Strana 57: Sony SP
Socialife™ Používání aplikace Socialife™ Pomocí aplikace Socialife™ od Sony získáte své oblíbené zprávy, videa a zdroje sociálních sítí na jednom místě. Domovská obrazovka Socialife™ poskytuje jasný přehled o aktivitě přátel na Facebooku a Twitteru a také o novinkách, k jejichž odběru jste se přihlásili. Barevně rozlišuje a upravuje velikosti výrobků pro e[...]
Strana 58: Sony SP
Aplikace „WALKMAN“ O aplikaci „WALKMAN“ Získejte maximum z aplikace „WALKMAN“. Poslouchejte a organizujte hudbu a zvukové knihy, které jste přenesli do zařízení z počítače nebo zakoupili a stáhli z internetových obchodů. Aby byl obsah snadno dostupný pro aplikaci „WALKMAN“[...]
Strana 59: Sony SP
Používání aplikace „WALKMAN“ Přehrávání zvukového obsahu 1 Na obrazovce Plocha klepněte na a poté najděte a klepněte na . 2 V části Moje hudba vyberte kategorii hudby a vyhledejte skladbu, kterou chcete otevřít. 3 Klepnutím na skladbu ji přehrajete. Položky chráněné autorským právem možná nebudete moci přehrát. Ověřte prosím, že máte potřebná práva k materiálům, které [...]
Strana 60: Sony SP
Odeslání skladby 1 V části Moje hudba při procházení skladeb klepněte a podržte název skladby. 2 Klepněte na odeslat. 3 Vyberte aplikaci ze seznamu a postupujte podle pokynů na obrazovce. Stejným způsobem můžete také odesílat alba a seznamy skladeb. Označení skladby „To se mi líbí“ na Facebooku™ 1 Během přehrávání skladby v aplikaci „WALKMAN“ t[...]
Strana 61: Sony SP
Přehled Moje hudba 1 Přejít zpět na aktuální skladbu 2 Obrázek aktuálně přehrávaného interpreta (je-li k dispozici) 3 Procházet hudbu podle interpreta 4 Kategorizovat hudbu pomocí kanálů SensMe™ 5 Spravovat a upravovat hudbu pomocí Music Unlimited™ 6 Procházet oblíbenou hudbu seznamy skladeb 7 Sbírejte odkazy na hudbu a související obsah, který sdílíte vy a přátelé[...]
Strana 62: Sony SP
Kategorizace hudby pomocí kanálů SensMe™ Aplikace SensMe™ channels vám pomůže uspořádat hudbu podle nálady a tempa. SensMe™ seskupuje všechny vaše skladby do několika kategorií nebo kanálů, takže si můžete vybrat hudbu, která odpovídá vaší náladě nebo vyhovuje denní době. Povolení aplikace SensMe™ channels V Moje hudba klepněte na a poté [...]
Strana 63: Sony SP
Přehrávání vlastních seznamů stop 1 V Moje hudba klepněte na . 2 V části Seznamy stop klepněte na seznam stop. 3 Klepnutím na skladbu ji přehrajete. Odebrání skladby ze seznamu skladeb 1 V seznamu skladeb klepněte a podržte název skladby, kterou chcete odstranit. 2 V zobrazeném seznamu klepněte na Odstranit ze seznamu stop. Odstranění seznamu stop 1 V části Moje hudba vyberte možnost Seznamy stop. 2 Dotkněte se a stiskněte[...]
Strana 64: Sony SP
Hudební služby Technologie TrackID Identifikace hudby pomocí technologie TrackID Pomocí služby rozpoznávání hudby TrackID™ můžete identifikovat hudební skladbu, kterou slyšíte hrát ve svém okolí. Stačí nahrát krátkou ukázku skladby a během několika sekund získáte informace o interpretovi, názvu a albu. Můžete si zakoupit skladby identifikované pomocí TrackID™ a můžete v[...]
Strana 65: Sony SP
Zobrazení informací o interpretovi pro skladbu Poté, co byla skladba rozpoznána aplikací TrackID™, klepněte na Informace o interpretovi . Informace o interpretovi skladby můžete také zobrazit otevřením karet Historie nebo Grafy na úvodní obrazovce TrackID™. Odstranění trasy z historie trasy 1 Otevřete aplikaci TrackID™ a klepněte na položku Historie . [...]
Strana 66: Sony SP
Stažení položky PlayNow do zařízení 1 Na obrazovce Úvodní obrazovka ťukněte na položku . 2 Najděte a ťukněte na položku PlayNow™ . 3 Najděte položku, kterou chcete stáhnout, procházením kategorií nebo pomocí funkce vyhledávání. 4 Klepnutím na položku zobrazíte její podrobnosti. 5 Klikněte na „Koupit nyní!“ pro zahájení procesu nákupu. Po ověření nákupu můžete začít stahovat[...]
Strana 67: Sony SP
Rádio FM O rádiu FM Rádio FM ve vašem zařízení funguje jako jakékoli rádio FM. Můžete například procházet a poslouchat rozhlasové stanice FM a uložit je jako oblíbené. Než budete moci používat rádio, musíte k zařízení připojit kabelovou náhlavní soupravu nebo sluchátka. Náhlavní souprava nebo sluchátka totiž fungují jako anténa. Po jednom z těchto zařízení [...]
Strana 68: Sony SP
6 Posuňte frekvenční pásmo dolů a vyhledejte kanál 7 Otočný ovladač 8 Uložení nebo odstranění kanálu jako oblíbeného 9 Naladěná frekvence Používání oblíbených rádiových kanálů Rádiové kanály, které nejčastěji posloucháte, můžete uložit jako oblíbené. Pomocí oblíbených se můžete rychle vrátit k rádiovému kanálu. Uložení kanálu jako oblíbeného 1 Když r[...]
Strana 69: Sony SP
Identifikace rozhlasových skladeb pomocí TrackID™ Pomocí technologie TrackID™ můžete identifikovat hudební skladby při přehrávání v rádiu FM vašeho zařízení Identifikace skladby v rádiu FM pomocí TrackID™ 1 Během přehrávání skladby v rádiu FM vašeho zařízení klepněte na TrackID™ . 2 Zatímco aplikace TrackID™ vzorkuje skladbu, zobrazí se indikátor průběhu. já [...]
Strana 70: Sony SP
Fotoaparát O fotoaparátu Fotoaparát ve vašem zařízení je vybaven vysoce citlivým snímačem Exmor R, který vám pomůže pořizovat ostré fotografie a videa i za špatných světelných podmínek. Z fotoaparátu můžete například posílat své fotografie a videa přátelům jako zprávy nebo je nahrát do webové služby. Vaše zařízení má také přední fotoaparát, který [...]
Strana 71: Sony SP
Pořízení autoportrétu pomocí předního fotoaparátu 1 Aktivujte fotoaparát. 2 Klepněte na ikonu v levém horním rohu obrazovky a poté vyhledejte a vyberte Přední fotoaparát . 3 Chcete-li pořídit fotografii, stiskněte tlačítko fotoaparátu. Fotografie se pořídí, jakmile uvolníte prst. Použití funkce zoom Když je fotoaparát otevřený, stisknutím tlačítka hlasitosti nahoru nebo dolů přiblížíte nebo [...]
Strana 72: Sony SP
Pořízení fotografie pomocí funkce Smile Shutter™ 1 Když je fotoaparát otevřený a je zapnutá funkce Smile Shutter, namiřte fotoaparát na objekt. Fotoaparát vybere obličej, na který má zaostřit. 2 Vybraná tvář se zobrazí v zeleném rámečku a fotografie se pořídí automaticky. 3 Pokud není detekován žádný úsměv, stisknutím tlačítka fotoaparátu pořiďte fotografii ručně. Přidání ge [...]
Strana 73: Sony SP
Rozlišení Před pořízením fotografie si vyberte z několika velikostí obrázku a poměru stran. Fotografie s vyšším rozlišením vyžaduje více paměti. 3264×2448(4:3) Velikost obrázku 8 megapixelů s poměrem stran 4:3. Vhodné pro fotografie, které si chcete prohlížet na neširokoúhlém displeji nebo tisknout ve vysokém rozlišení. 3104×2328(4:3) Velikost snímku 7 megapixelů s [...]
Strana 74: Sony SP
Spuštění a zachycení Stisknutím a podržením tlačítka fotoaparátu se pořídí první fotografie ihned po spuštění fotoaparátu z režimu spánku. Pouze spuštění (fotoaparát) Stisknutím a podržením tlačítka fotoaparátu se fotoaparát spustí z režimu spánku. Spuštění a záznam videa Stisknutím a podržením tlačítka fotoaparátu se první video[...]
Strana 75: Sony SP
Upravuje vyvážení barev pro zářivkové osvětlení. Denní světlo Upraví vyvážení barev pro slunečné venkovní podmínky. Cloudy Upraví vyvážení barev pro zataženou oblohu. ISO Zvýšením citlivosti ISO můžete omezit rozmazání snímku způsobené tmavými podmínkami nebo pohybujícími se objekty. Auto Nastaví citlivost ISO automaticky. 100 Nastaví citlivost ISO[...]
Strana 76: Sony SP
Dotykové snímání Určete konkrétní oblast ostření dotykem prstu na obrazovku fotoaparátu. Fotografie se pořídí, jakmile uvolníte prst. Toto nastavení je dostupné pouze v případě, že je režim ostření nastaven na ostření dotykem. Zapnuto Vypnuto Zvuk závěrky Zvolte, zda chcete zapnout nebo vypnout zvuk závěrky při nahrávání videa. Ukládání dat Můžete si vybrat, zda chcete uložit [...]
Strana 77: Sony SP
Použití nastavení videokamery Úprava nastavení videokamery 1 Aktivujte fotoaparát. 2 Klepněte na jednu z ikon nastavení na obrazovce. 3 Chcete-li zobrazit všechna nastavení, klepněte na . 4 Vyberte nastavení, které chcete upravit, a proveďte změny. Přizpůsobení panelu nastavení videokamery 1 Když je videokamera otevřená, klepnutím zobrazte všechna nastavení. 2 Dotkněte se[...]
Strana 78: Sony SP
Zapnuto Vypnuto Někdy může být kvalita videa lepší bez světla, i když jsou špatné světelné podmínky. Samospoušť Pomocí samospouště můžete nahrávat video, aniž byste drželi zařízení. Použijte jej k nahrávání skupinových videí, kde mohou být ve videu všichni. Můžete také použít samospoušť, abyste zabránili otřesům fotoaparátu při nahrávání videa. Zapnuto (10 s.) Nastavte [...]
Strana 79: Sony SP
Žárovka Upravuje vyvážení barev pro teplé světelné podmínky, například pod žárovkami. Fluorescent Upravte vyvážení barev pro zářivkové osvětlení. Denní světlo Upravte vyvážení barev pro slunečné venkovní podmínky. Cloudy Upravte vyvážení barev pro zataženou oblohu. Měření Tato funkce automaticky určí dobře vyváženou expozici [...]
Strana 80: Sony SP
Album O albu Album použijte k prohlížení fotografií a přehrávání videí pořízených fotoaparátem nebo k prohlížení podobného obsahu, který jste si uložili do svého zařízení. Ke svým fotografiím a videím můžete přidat geotagy a poté je zobrazit na mapa světa. V albu si také můžete prohlížet fotografie a videa, které jste nahráli do online služby, například[...]
Strana 81: Sony SP
Přehled karty Obrázky 1 Zobrazení fotografií a videí v mřížce. 2 Zobrazte možnosti nabídky. 3 Posunutím nahoru nebo dolů zobrazíte obsah. 4 Klepnutím na fotografii nebo video je zobrazíte. 5 Datum a počet položek ve skupině níže. Zobrazení fotografií a videí v zobrazení mřížky 1 Na obrazovce Úvodní obrazovka ťukněte na položku . 2 Najděte a ťukněte na položku Album . Všechny fotografie a videa se zobrazují v chronologickém pořadí[...]
Strana 82: Sony SP
Moje karta SD – zobrazení všech fotografií a videí uložených na vyměnitelné paměťové kartě v zařízení. Přehled karty Moje alba 1 Prohlížejte fotografie a videa pomocí online služby PlayMemories. 2 Prohlížejte si fotografie a videa na Facebooku™. 3 Zobrazte fotografie a videa v aplikaci Picasa™. 4 Prohlédněte si své fotografie na mapě. 5 Zobrazte všechny fotografie a videa uložená v zařízení[...]
Strana 83: Sony SP
Zobrazení obsahu v zobrazení seznamu na dlaždici Moje karta SD 1 Na obrazovce Úvodní obrazovka ťukněte na položku . 2 Najděte a ťukněte na položky Album > Moje alba > Moje karta SD. 3 Klepněte na složku, kterou chcete otevřít. Obsah složky se zobrazí v chronologicky uspořádané mřížce. Videa jsou označena symbolem . 4 Klepnutím na fotografii nebo video je zobrazíte. 5 Švihnutím doleva zobrazíte další fotografii nebo video[...]
Strana 84: Sony SP
Úprava fotografie Když si prohlížíte fotografii, klepnutím na obrazovku zobrazte panely nástrojů a potom klepněte na > Upravit fotografii . Sdílení fotografie 1 Při prohlížení fotografie zobrazte klepnutím na obrazovku panely nástrojů a potom klepněte na . 2 V nabídce, která se otevře, klepněte na aplikaci, kterou chcete použít ke sdílení fotografie, a podle pokynů ji odešlete. Chcete-li přidat geo[...]
Strana 85: Sony SP
Odstranění videa 1 V aplikaci Album vyhledejte video, které chcete odstranit. 2 Klepnutím a podržením videa aktivujte režim výběru. Rámeček miniatury videa se po výběru změní na modrou. 3 Klepněte na a poté na OK. Prohlížení fotografií na mapě Pokud při fotografování povolíte zjišťování polohy, můžete shromážděné informace použít později. Například [...]
Strana 86: Sony SP
Zobrazení fotografií se zeměpisnými značkami na zeměkouli v aplikaci Album 1 Na obrazovce Úvodní obrazovka ťukněte na položku . 2 Najděte a ťukněte na položky Album > Moje alba > Zeměkoule. 3 Klepnutím na fotografii ji zobrazíte na celé obrazovce. 4 Pokud bylo na stejném místě pořízeno několik fotografií, na mapě se zobrazí pouze jedna z nich. Celkový počet fotografií se zobrazí v pravém horním rohu, například . Chcete-li zobrazit tyto fotografie [...]
Strana 87: Sony SP
Zobrazení fotografií z online služeb v aplikaci Album 1 Na obrazovce Úvodní obrazovka ťukněte na položku . 2 Najděte a ťukněte na položky Album > Moje alba. 3 Klepněte na požadovanou online službu. 4 Klepněte na Připojit. Zobrazí se všechna dostupná online alba, která jste nahráli do služby. 5 Klepnutím na libovolné album zobrazte jeho obsah a potom klepněte na fotografii v albu. 6 Švihnutím doleva zobrazíte další fotografii [...]
Strana 88: Sony SP
Filmy O filmech Pomocí aplikace Filmy můžete přehrávat filmy a další videoobsah, který jste si uložili do zařízení. Aplikace Filmy vám také pomůže získat obrázky plakátů, shrnutí zápletek, informace o žánru a podrobnosti o režisérovi pro každý film. Filmy můžete také přehrávat na jiných zařízeních připojených ke stejné síti. Videa pořízená vaším [...]
Strana 89: Sony SP
Přehrávání videa na celou obrazovku 1 Při přehrávání videa zobrazte ovládací prvky klepnutím na obrazovku. 2 Klepněte na . Chcete-li přehrát video v původní velikosti, klepněte na . Sdílení videa 1 Když se přehrává video uložené v části Filmy nebo TV pořady, klepněte na a potom na Sdílet. 2 Klepněte na aplikaci, kterou chcete použít ke sdílení vybraného videa, a poté postupujte podle příslušných kroků[...]
Strana 90: Sony SP
Video Unlimited™ O službě Video Unlimited™ Pomocí služby Video Unlimited™ si můžete půjčit a zakoupit videa, která můžete sledovat nejen na svém zařízení Android, ale také na počítači, PlayStation ® Portable (PSP ®) nebo PlayStation ® 3. Vyberte si svůj výběr z nejnovějších hollywoodských filmů, akčních filmů, komedií, klasiky a řady dalších kategorií[...]
Strana 91: Sony SP
Stahování videa je dokončeno Stahování se nezdařilo. Je třeba zkontrolovat, zda je například vaše zařízení připojeno k síti Wi-Fi ® a zda máte na paměťové kartě dostatek volného místa. Stahování videa probíhá Stahování je pozastaveno Potvrzení úspěšného nákupu Začalo odpočítávání výpůjčky Sledování videa z Vi[...]
Strana 92: Sony SP
Webový prohlížeč O webovém prohlížeči Verze webového prohlížeče Google Chrome™ pro zařízení Android™ je na mnoha trzích předinstalována. Podrobné informace o prohlížeči Google Chrome™ naleznete na adrese http://support.google.com/chrome. Google Chrome™ není dostupný na všech trzích. Otevření webového prohlížeče 1 Na obrazovce Úvodní obrazovka ťukněte na položku . 2 Najděte a ťukněte na položku . 92 T [...]
Strana 93: Sony SP
Připojení Připojení k bezdrátovým sítím Pomocí technologie Wi-Fi® můžete ze svého zařízení bezdrátově přistupovat k internetu. Tímto způsobem můžete procházet web a sdílet mediální soubory přes stejnou síť Wi-Fi® s jinými zařízeními s certifikací DLNA Certified™, například s televizory a počítači. Pokud má vaše společnost nebo organizace virtuální privátní síť (VPN), [...]
Strana 94: Sony SP
Ruční přidání sítě Wi-Fi® 1 Ujistěte se, že je zapnutá síť Wi-Fi®. 2 Na Výchozí obrazovce klepněte na . 3 Najděte a ťukněte na položky Nastavení > WiFi. 4 Klepněte na . 5 Zadejte SSID sítě pro síť. 6 Klepnutím na pole Zabezpečení vyberte typ zabezpečení. 7 V případě potřeby zadejte heslo. 8 Klepněte na Uložit . Název sítě Wi-Fi® je označen jako SSID, ESSID, přístupový bod[...]
Strana 95: Sony SP
Přenosný hotspot Wi-Fi® je aktivní Sdílení datového připojení pomocí kabelu USB 1 Deaktivujte všechna připojení kabelem USB k zařízení. 2 Pomocí kabelu USB dodaného se zařízením připojte zařízení k počítači. 3 Na obrazovce Plocha klepněte na . 4 Najděte a ťukněte na položky Nastavení > Další… > Tethering a přenosný hotspot . 5 Označte USB tet [...]
Strana 96: Sony SP
Připojení k virtuální privátní síti 1 Na obrazovce Úvodní obrazovka ťukněte na položku . 2 Najděte a ťukněte na položky Nastavení > Další… > VPN. 3 V seznamu dostupných sítí klepněte na VPN, ke které se chcete připojit. 4 Zadejte požadované informace. 5 Klepněte na Připojit. Odpojení od virtuální privátní sítě 1 Přetáhněte stavový řádek dolů. 2 Klepněte na oznámení f[...]
Strana 97: Sony SP
jako klientská zařízení. Když vaše zařízení zpřístupňuje obsah klientským zařízením, funguje jako mediální server. Když na svém zařízení nastavíte sdílení souborů, musíte také udělit přístupová oprávnění klientským zařízením. Poté se tato zařízení zobrazí jako registrovaná zařízení. Zařízení, která čekají na povolení přístupu, jsou uvedena jako zařízení čekající na vyřízení. Chcete-li se [...]
Strana 98: Sony SP
Přehrávání souborů na zařízení Digital Media Renderer Pomocí technologie DLNA™ můžete přenést mediální obsah uložený v zařízení do jiného zařízení připojeného ke stejné síti Wi-Fi®. Druhé zařízení musí být schopno fungovat jako zařízení Digital Media Renderer (DMR), což znamená, že může vykreslovat nebo přehrávat obsah přijatý z vašeho zařízení. Zařízení DMR[...]
Strana 99: Sony SP
Oblast detekce NFC Umístění oblasti detekce NFC není na všech zařízeních stejné. Při sdílení dat s jiným zařízením pomocí NFC vyhledejte další informace v uživatelské příručce druhého zařízení. Sdílení kontaktu s jiným zařízením pomocí NFC 1 Ujistěte se, že obě zařízení mají zapnutou funkci NFC a že jsou obě obrazovky aktivní.[...]
Strana 100: Sony SP
Sdílení fotografie nebo videa s jiným zařízením pomocí NFC 1 Ujistěte se, že obě zařízení mají zapnutou funkci NFC a že jsou obě obrazovky aktivní. 2 Chcete-li v zařízení zobrazit fotografie a videa, přejděte na obrazovku Plocha, klepněte na a poté vyhledejte a klepněte na Album. 3 Klepněte na fotografii nebo video, které chcete sdílet. 4 Podržte své zařízení a přijímací zařízení vzadu[...]
Strana 101: Sony SP
Peněženka operátora Aplikace Peněženka operátora vám umožňuje přístup k řadě služeb poskytovaných operátorem vaší sítě, jako je například možnost platit za položky v podzemních vlacích a obchodech. Další informace o těchto službách získáte od provozovatele sítě. Výběr peněženky pro použití v zařízení 1 Ujistěte se, že je zapnutá funkce NFC. 2F[...]
Strana 102: Sony SP
Spárování s jiným zařízením Bluetooth™ Když spárujete své zařízení s jiným zařízením, můžete své zařízení například připojit k náhlavní soupravě Bluetooth™ nebo soupravě do auta Bluetooth™ a používat tato další zařízení k volání a přijímání hovorů. Jakmile spárujete zařízení se zařízením Bluetooth™, zařízení si toto spárování zapamatuje. Při párování [...]
Strana 103: Sony SP
Odesílání položek pomocí Bluetooth™ 1 Přijímající zařízení: Ujistěte se, že je zapnutá funkce Bluetooth™ a že je zařízení viditelné pro ostatní zařízení Bluetooth™. 2 Odesílající zařízení: Otevřete aplikaci obsahující položku, kterou chcete odeslat, a přejděte na položku. 3 V závislosti na aplikaci a položce, kterou chcete odeslat, možná budete potřebovat t[...]
Strana 104: Sony SP
Přenos obsahu mezi zařízením a počítačem pomocí kabelu USB 1 Pomocí kabelu USB připojte zařízení k počítači. Ve stavovém řádku na obrazovce vašeho zařízení se zobrazí připojené interní úložiště a karta SD. 2 Počítač: Otevřete na ploše Průzkumníka Microsoft® Windows® a počkejte, dokud nebude vnitřní úložiště vašeho zařízení a vaše [...]
Strana 105: Sony SP
Odpojení bezdrátově spárovaného zařízení v režimu přenosu médií 1 Na obrazovce Úvodní obrazovka ťukněte na položku . 2 Najděte a ťukněte na položky Nastavení > Xperia™ > Připojení USB . 3 Klepněte na spárované zařízení, od kterého se chcete odpojit, v části Důvěryhodná zařízení. 4 Klepněte na možnost Odpojit. Odebrání spárování s jiným zařízením 1 Na obrazovce Úvodní obrazovka ťukněte na položku . 2 Najděte a klepněte na Nastavit[...]
Strana 106: Sony SP
Zobrazení nápovědy k používání dálkového ovladače televizoru 1 Když je zařízení připojeno k televizoru, přetažením stavového řádku dolů otevřete panel oznámení. 2 Klepněte na MHL připojeno. Panel oznámení můžete otevřít také stisknutím žlutého tlačítka na dálkovém ovladači televizoru. Odpojení zařízení od televizoru Odpojte kabel MHL™ nebo [...]
Strana 107: Sony SP
Přehled nabídky aplikace NeoReader™ V aplikaci NeoReader™ jsou k dispozici následující možnosti nabídky: Klepnutím otevřete další možnosti Ruční zadání čísel čárových kódů. Tuto možnost lze použít, pokud má fotoaparát potíže se čtením čárového kódu. Zobrazení seznamu dříve naskenovaných čárových kódů Zobrazení informací o aplikaci NeoReader™. Přečtěte si m [...]
Strana 108: Sony SP
Synchronizace dat v zařízení O synchronizaci dat v zařízení Synchronizace zařízení s dalšími informacemi s [...]
Strana 109: Sony SP
Synchronizace podnikového e-mailu, kalendáře a kontaktů Získejte přístup k podnikovým e-mailovým zprávám, schůzkám v kalendáři a kontaktům přímo ze zařízení. Prohlížejte je a spravujte je stejně snadno jako z počítače. Po nastavení najdete své informace v aplikacích E-mail , Kalendář a Kontakty. Pro přístup k funkční [...]
Strana 110: Sony SP
Ruční synchronizace s účtem „Xperia™ with Facebook“ 1 Na Výchozí obrazovce ťukněte na položku . 2 Klepněte na Nastavení > Xperia™ s Facebookem. 3 Vyberte účet, který chcete synchronizovat. 4 Stiskněte tlačítko a potom klepněte na položku Synchronizovat nyní. Odebrání účtu „Xperia™ s Facebookem“ Při odebrání účtu „Xperia™ s Facebookem“[...]
Strana 111: Sony SP
Mapy a umístění Informace o službách určování polohy Pomocí zařízení zjistěte, kde se nacházíte. Existují dva způsoby: GPS a bezdrátové sítě. Povolte možnost bezdrátových sítí, pokud potřebujete pouze svou přibližnou polohu a chcete to rychle. Pokud chcete přesnější polohu a mít jasný výhled na oblohu, povolte možnost GPS. V situacích, kdy [...]
Strana 112: Sony SP
Google Maps™ Sledujte svou aktuální polohu, zobrazte dopravní situaci v reálném čase a získejte podrobné pokyny k cíli. Před cestou si můžete stáhnout a uložit mapy na paměťovou kartu, abyste se vyhnuli vysokým cenám za roaming. Aplikace Google Maps™ vyžaduje připojení k internetu. Mohou vám být účtovány poplatky za datové připojení, když [...]
Strana 113: Sony SP
Kalendář a budík Kalendář Vaše zařízení má aplikaci kalendář pro správu časového plánu. Pokud máte účet Google™, můžete také synchronizovat aplikaci kalendáře v zařízení s webovým kalendářem. Nastavení zobrazení kalendáře 1 Na obrazovce Úvodní obrazovka ťukněte na položku a poté najděte položku Kalendář a ťukněte na ni. 2 Klepnutím na Měsíc, Týden nebo Den vyberte [...]
Strana 114: Sony SP
Úprava stávajícího budíku 1 Na obrazovce Úvodní obrazovka ťukněte na položku . 2 Najděte a ťukněte na položku Budík a hodiny . 3 Klepněte na budík, který chcete upravit. 4 Klepněte na Čas a upravte čas posouváním nahoru a dolů. 5 Klepněte na Hotovo. 6 V případě potřeby upravte další nastavení budíku. 7 Klepněte na Hotovo. Zobrazený formát času budíku je stejný jako formát, který zvolíte pro obecná nastavení času[...]
Strana 115: Sony SP
Nastavení zvuku budíků, když je zařízení v tichém režimu 1 Na obrazovce Úvodní obrazovka ťukněte na položku . 2 Najděte a ťukněte na položku Budík a hodiny a potom klepnutím na vyberte budík. 3 Klepněte na Pokročilá nastavení budíku a zaškrtněte políčko Budík v tichém režimu. 4 Klepněte na Hotovo. Odložení budíku, když zazní Klepněte na Odložit - min. Vypnutí budíku, když zazní Posuňte na t[...]
Strana 116: Sony SP
Podpora a údržba Aktualizace zařízení Aktualizujte zařízení na nejnovější verzi softwaru, abyste získali optimální výkon a nejnovější vylepšení. Ke spuštění bezdrátové aktualizace můžete použít aplikaci Centrum aktualizací v zařízení nebo můžete použít aplikaci PC Companion v počítači ke spuštění aktualizace pomocí připojení kabelu USB. Jestli ty [...]
Strana 117: Sony SP
Stažení aplikace PC Companion ze zařízení 1 Připojte zařízení k počítači pomocí kabelu USB. 2 Po zobrazení výzvy spusťte instalaci aplikace PC Companion do počítače podle pokynů v zařízení. PC Companion lze také stáhnout z PC Companion. Stažení aktualizací softwaru pomocí připojení kabelu USB 1 Insta[...]
Strana 118: Sony SP
Výběr typů dat k zálohování 1 Na obrazovce Úvodní obrazovka ťukněte na položku . 2 Najděte a ťukněte na položku Zálohovat a obnovit . 3 Klepněte na možnost Zálohovat. 4 Vyberte typy dat, které chcete zálohovat. Zálohování obsahu 1 Na obrazovce Úvodní obrazovka ťukněte na položku . 2 Najděte a ťukněte na položku Zálohovat a obnovit . 3 Klepněte na Zálohovat a poté na Zálohovat nyní. Obnovení zálohovaného obsahu pomocí Zálohování a[...]
Strana 119: Sony SP
Provedení obnovení továrních dat Aby nedošlo k trvalému poškození zařízení, nerestartujte zařízení, dokud probíhá proces resetování. 1 Na obrazovce Plocha klepněte na . 2 Najděte a ťukněte na položky Nastavení > Zálohovat a resetovat. 3 Klepněte na Obnovení továrních dat. 4 Pokud chcete vymazat také data, jako jsou obrázky a hudba, která jsou uložena v interéru vašeho zařízení[...]
Strana 120: Sony SP
Nastavení zámku obrazovky 1 Na obrazovce Plocha klepněte na > Nastavení > Zabezpečení > Zámek obrazovky. 2 Vyberte možnost. Je velmi důležité, abyste si zapamatovali vzor pro odemknutí obrazovky, PIN nebo heslo. Pokud tyto informace zapomenete, nemusí být možné obnovit důležitá data, jako jsou kontakty a zprávy. Viz zákaznická podpora Sony pro m[...]
Strana 121: Sony SP
Vytvoření kódu PIN pro odemknutí obrazovky 1 Na obrazovce Plocha klepněte na > Nastavení > Zabezpečení > Zámek obrazovky > PIN. 2 Zadejte číselný kód PIN. 3 V případě potřeby klepněte na pro minimalizaci klávesnice. 4 Klepněte na Pokračovat. 5 Znovu zadejte a potvrďte svůj PIN. 6 V případě potřeby klepněte na pro minimalizaci klávesnice. 7 Klepněte na OK. Deaktivace kódu PIN pro odemknutí obrazovky 1 Na obrazovce Plocha [...]
Strana 122: Sony SP
Odkaz Přehled nastavení Seznamte se s nastavením svého zařízení, abyste je mohli přizpůsobit svým vlastním požadavkům. Wi-Fi Zapněte nebo vypněte Wi-Fi®, vyhledejte dostupné sítě Wi-Fi® nebo přidejte síť Wi-Fi®. Bluetooth Zapněte nebo vypněte Bluetooth™, vyhledejte dostupná zařízení Bluetooth™ a zviditelněte nebo zneviditelněte své zařízení pro ostatní[...]
Strana 123: Sony SP
Datum a čas Nastavte čas a datum nebo zvolte hodnoty poskytované sítí. Vyberte preferovaný formát data a hodiny. Usnadnění Povolte nainstalované služby usnadnění a upravte související nastavení. Možnosti vývojáře Nastavte možnosti pro vývoj aplikací. Můžete například zobrazit využití procesoru na domovské obrazovce nebo nastavit zařízení na e[...]
Strana 124: Sony SP
Problém s přihlášením nebo synchronizací Je povoleno připojení Wi-Fi® a dostupné bezdrátové sítě V závislosti na poskytovateli služeb, síti a/nebo regionu nemusí být funkce nebo služby představované některými ikonami v tomto seznamu dostupné. Ikony oznámení Na obrazovce se mohou objevit následující ikony oznámení: Nová e-mailová zpráva[...]
Strana 125: Sony SP
Procházejte a poslouchejte rozhlasové stanice FM. Pomocí aplikace Album můžete prohlížet fotografie a videa a pracovat s nimi. Pomocí aplikace Gmail™ můžete číst, psát a organizovat e-mailové zprávy. Vyhledávejte informace ve svém zařízení a na webu. Zobrazte svou aktuální polohu, vyhledejte další místa a vypočítejte trasy pomocí Google Maps™. Přejít na Google Play[...]
Strana 126: Sony SP
Důležité informace Leták s důležitými informacemi Před použitím zařízení si přečtěte leták s důležitými informacemi, který je součástí Průvodce nastavením ve vašem zařízení nebo v krabici. Ruční přístup k průvodci nastavením 1 Na obrazovce Plocha ťukněte na položku . 2 Klepněte na položky Nastavení > Průvodce nastavením. Omezení služeb a funkcí Některé služby a funkce[...]
Strana 127: Sony SP
Účty indexu A ................................................ ................... 11 Exchange Active Sync® ...................... ........ 11 Facebook™ ...................................................... ............... 11 Google™ ................................. ............................. 11 nastavení hlasitosti ...................... .. ......................[...]
Strana 128: Sony SP
Xperia™ s Facebookem ........................ 109 oblíbených odebírání rádiových kanálů jako ........ ........ ............ 68 ukládání rádiových kanálů jako .................................. 68 pevná volba ................................................. ....................... 43 použití blesku při fotografování ...................... ........ 71 Letový režim [...]
Strana 129: Sony SP
prohlížení na mapě ................................... 85 prohlížení stejného místa ...... ........................ 72 zoomování ......... ................. ...................................... 83 PIN ......... ............................................. ................ 119 přehrávání hudby ...................... ................ ........................[...]
Strana 130: Sony SP
Vibrace V ................................................. .. ...................... Prohlížení 31, 113 videoalb .................... .......................... 80 videokamera .......... .. ...................... 70, 76, 77 nahrávání videí ................ .. .......................76 nastavení ....................... ........................]
Toto je oficiální příručka pro Sony Xperia SP v ruštině, která je vhodná pro Android 4.1. Pokud jste aktualizovali svůj smartphone Sony na „novou“ verzi nebo se „vrátili“ na dřívější verzi, měli byste zkusit jiné podrobné pokyny návod k obsluze, který bude uveden níže. Doporučujeme také, abyste se seznámili s stručnou uživatelskou příručkou ve formátu otázka-odpověď.
Oficiální stránky Sony?
Trefili jste hřebíček na hlavičku, jelikož se zde shromažďují veškeré informace z oficiálních stránek Sony a také tuna dalšího užitečného obsahu.
Nastavení-> O telefonu:: Verze Androidu (několik kliknutí na položku spustí „Velikonoční vajíčko“) [Out of the box" verze OS Android - 4.1].
Pokračujeme v nastavování smartphonu
Jak aktualizovat ovladače sony

Musíte jít do "Nastavení -> O telefonu -> Verze jádra"
Jak povolit ruské rozložení klávesnice
Přejděte do sekce "Nastavení-> Jazyk a vstup-> Vybrat jazyk"
Jak připojit 4g nebo přejít na 2G, 3G
"Nastavení-> Více-> Mobilní síť-> Přenos dat"
Co dělat, když jste zapnuli dětský režim a zapomněli jste heslo
Přejděte do „Nastavení-> Jazyk a klávesnice-> sekce (klávesnice a metody zadávání)-> zaškrtněte políčko vedle „Hlasový vstup Google“
.png)
Nastavení-> Obrazovka:: Automatické otočení obrazovky (zrušte zaškrtnutí)
Jak nastavit melodii pro budík?
.png)
Nastavení-> Displej-> Jas-> vpravo (zvýšení); vlevo (snížení); AUTO (automatické nastavení).
.jpg)
Nastavení-> Baterie-> Úspora energie (zaškrtněte)
Povolit zobrazení procent baterie
Nastavení->Baterie->Nabíjení baterie
Jak přenést telefonní čísla ze SIM karty do paměti telefonu? Importujte čísla ze SIM karty
- Přejděte do aplikace Kontakty
- Klikněte na tlačítko "Možnosti" -> vyberte "Import/Export"
- Vyberte, odkud chcete importovat kontakty -> "Importovat ze SIM karty"
Jak přidat kontakt na černou listinu nebo zablokovat telefonní číslo?
Jak nastavit internet, pokud internet nefunguje (například MTS, Beeline, Tele2, Life)
- Můžete kontaktovat operátora
- Nebo si přečtěte pokyny pro
Jak nastavit vyzváněcí tón pro účastníka, aby každé číslo mělo svou vlastní melodii

Přejděte do aplikace "Kontakty" -> Vyberte požadovaný kontakt -> klikněte na něj -> otevřete nabídku (3 svislé tečky) -> Nastavit vyzváněcí tón
Jak zakázat nebo povolit vibrační odezvu kláves?
 Přejděte do Nastavení-> Jazyk a vstup -> Klávesnice Android nebo Klávesnice Google -> Vibrační odezva kláves (zrušte zaškrtnutí nebo zaškrtněte)
Přejděte do Nastavení-> Jazyk a vstup -> Klávesnice Android nebo Klávesnice Google -> Vibrační odezva kláves (zrušte zaškrtnutí nebo zaškrtněte)
Jak nastavit vyzváněcí tón pro SMS zprávu nebo změnit zvuky upozornění?
Přečtěte si pokyny pro
Jak zjistit, jaký je procesor na Xperia SP?
Musíte se podívat na vlastnosti Xperie SP (odkaz je výše). Víme, že v této modifikaci zařízení je čipset Qualcomm MSM8960T, 1700 MHz.
.png)
Nastavení->Pro vývojáře->Ladění USB
Pokud není položka „Pro vývojáře“?
Následuj instrukce
.png)
Nastavení-> Přenos dat-> Mobilní provoz.
Nastavení->Více->Mobilní síť->Služby 3G/4G (pokud operátor nepodporuje, vyberte pouze 2G)
Jak změnit nebo přidat vstupní jazyk na klávesnici?
Nastavení-> Jazyk a vstup-> Klávesnice Android-> ikona nastavení-> Jazyky zadávání (zaškrtne ty, které potřebujete)
Naším cílem je poskytnout vám nejrychlejší přístup k uživatelské příručce pro vaše zařízení Sony Xperia SP 1271-4777. Procházením online můžete rychle procházet obsah a přejít na stránku, kde najdete řešení svého problému se Sony Xperia SP 1271-4777.
Pro vaše pohodlí
Pokud vám prohlížení návodu k Sony Xperia SP 1271-4777 přímo na této stránce nevyhovuje, můžete použít dvě možná řešení:
- Zobrazení na celou obrazovku – Pro pohodlné prohlížení návodu (bez stahování do počítače) můžete použít režim zobrazení na celou obrazovku. Chcete-li začít prohlížet příručku Sony Xperia SP 1271-4777 na celé obrazovce, použijte tlačítko Celá obrazovka .
- Stažení do počítače – Uživatelskou příručku Sony Xperia SP 1271-4777 si také můžete stáhnout do počítače a uložit si ji ve svých souborech. Pokud stále nechcete zabírat místo na vašem zařízení, můžete si jej kdykoli stáhnout z ManualsBase.
Manuál Sony Xperia SP 1271-4777
reklama
reklama
tištěná verze
Mnoho lidí raději nečte dokumenty na obrazovce, ale v tištěné verzi. K dispozici je také možnost vytisknout návod a můžete ji použít kliknutím na odkaz výše - tisknout pokyny. K Sony Xperia SP 1271-4777 nemusíte tisknout celý manuál, stačí některé stránky. Ušetřete papír.
Je jasné, že hluk kolem vlajkové lodi Xperia Z a její kompaktní varianty ZL neutichá, ale Sony je připraveno ukázat dvě novinky: smartphony střední třídy Xperia SP a Xperia L. Zatímco ve většině zemí se do tisku dostane pouze prohlášení o oznámení, ruské zastoupení raději uspořádalo zajímavou akci v Moskvě, kde by se člověk mohl s novinkami podrobně seznámit. Hned řeknu, že živé smartphony vypadají mnohem zajímavěji než na tiskových obrázcích a Sony je skutečně jednou z mála společností, které věnují čas designu svých produktů. Vzhled je dán jedním z hlavních míst.
Během lednového oznámení Xperie Z na veletrhu CES řekl mluvčí Sony v rozhovoru, že společnost tradičně začlení detaily designu vlajkových lodí do cenově dostupnějších zařízení, čímž vytvoří soudržnou image produktové řady 2013. Takovým detailem bylo provedení bočních koncovek a značkového hliníkového tlačítka off/lock, které smartphony Sony jasně odlišuje od konkurence. Do portfolia harmonicky zapadají mladší Xperia L i dražší Xperia SP.

Xperia L je pokračováním Xperie J, vydané v loňském roce. Koncept je stylový smartphone s konkávním obloukem za nízkou cenu. Pokud jde o design, L do značné míry opakuje J, pouze pouzdro je o něco větší (kvůli zvětšení velikosti obrazovky, 4,3 palce oproti 4,0 u předchůdce), díky čemuž zařízení lépe (přesněji známější) zapadá do ruka.

Všechny konce jsou vyhlazené, tlačítka jsou umístěna na zkosení pouzdra, charakteristický ohyb na místě je známý styl Sony, u levného produktu je to dobrý bonus. Z prvků vyčnívá zmíněné hliníkové tlačítko, stejně jako kovové provedení modulu fotoaparátu a reproduktoru působí stylově.

Pouzdro se dodává ve třech barvách - bílá, černá a sytě červená, všechny možnosti jsou matné, velmi praktické - nebudou vidět otisky a oděrky. Rozměry jsou 128,7 x 65 x 9,7 mm, hmotnost - 137 g.
Vychytávkou Sony Xperia L je fotoaparát, přístroj bude z hlediska kvality nejlepší ve své třídě. Využívá 8,1megapixelový modul Exmor RS s podporou HDR režimu (jak ve fotkách, tak ve videích), speciální super automatický režim známý z vlajkových lodí. Xperia SP nepodporuje HDR ve videu, například fotoaparát v L je pokročilejší.

Hardwarovou platformou je 2jádrový Qualcomm S4 (MSM8230), 1 GHz, s akcelerátorem Adreno 305 a 1 GB RAM – nejnovější volba Qualcommu pro smartphony střední třídy. Příjemná výhoda oproti předchůdci Xperia J, kde byl procesor jednojádrový a na tu dobu nijak zvlášť produktivní. Vestavěná paměť - 8 GB (jako v Xperii SP), pod krytem baterie je slot pro karty.
Úhlopříčka obrazovky, jak jsem již řekl, je 4,3 palce, rozlišení je 854 x 480 pixelů. Smartphone běží na platformě Android 4.1 s garantovanou aktualizací na 4.2 po vydání.
Pokud jde o ceny a přesné datum vydání, od Sony zatím neexistují žádné oficiální informace, kromě vágního „2. čtvrtletí“. Pokud mohu odhadnout, zařízení bude v prodeji blíže k létu (květnu), cena se nebude příliš lišit od Xperie J na začátku prodeje (stála 10 990 rublů). Pokud ano, máme tu pěkný smartphone střední třídy na nové hardwarové platformě Qualcomm se známým Arc-designem vlajkových lodí loňské sezóny (Xperia V a TX), který by se měl stát populární díky nízké ceně.
Druhá novinka Xperia SP, který má nahradit zařízení řady NXT (Xperia S a Xperia P). Hlavním rysem je průhledná polykarbonátová vložka ve spodní části pouzdra, kterou mnozí milují, pouze v SP je vyrobena ekologičtěji, aniž by rozdělovala smartphone na dvě části, jako jeho předchůdci.
Od Xperie U dostala novinka funkci rytmického podsvícení - při přehrávání hudby se může vložka třpytit v různých barvách do rytmu hudby a při prohlížení fotek v albu se přizpůsobí barevnému schématu fotky na obrazovka.

V nastavení jsou tyto efekty maximálně přizpůsobitelné, navíc si můžete i přizpůsobit specifická barva na konkrétní hovor z telefonního seznamu, na příchozí SMS. Nebo světelnou indikaci úplně vypněte, pokud to není potřeba.
Druhým rysem Xperie SP je pevný hliníkový rám po celém těle, kov je zdůrazněn šrouby na obou stranách zařízení, naživo (zejména v bílé) vypadá smartphone krásně, draze.
Na koncích je již známá sada - velká hliníková klávesa pro zapnutí / uzamčení, nastavení hlasitosti a rychlé spuštění fotoaparátu / natáčení. Vpravo - microUSB, nahoře - 3,5 mm mini-jack.

Zadní kryt je odnímatelný, pod ním najdete dva sloty pro SIM kartu a paměťovou kartu, oba jsou vyměnitelné za provozu, protože baterie v modelu je nevyjímatelná. Naprosto stejný design jako u Xperie S. Co se týče samotné baterie, ta sem migrovala z vlajkových modelů, jedná se o 2370 mAh článek, takže od smartphonu můžete očekávat působivou výdrž baterie. Výrobce slibuje 19 hodin hovoru a až 30 dní pohotovostního režimu (v 3G sítích).
Obrazovka má úhlopříčku 4,6 palce, rozlišení - HD 1280 x 720 pixelů, jako u loňských vlajkových lodí XperiaT / TX, Ion. Obraz je jasný, příjemný, nechybí tradiční doplněk BRAVIA Engine 2 pro vylepšení obrazu ve videu, galerii. Obrazovka není největší, takže celkové rozměry pouzdra Xperia SP zůstaly v mezích slušnosti: 130,6 x 67,1 x 9,98 mm a hmotnost 155 g.



Smartphone běží na platformě Qualcomm S4 MSM8960 Pro (2 jádra, 1,7 GHz), rozhraní je tedy rychlé, bez prodlev, všechny hry běží bez problémů. Výhodou tohoto řešení je dostupnost LTE s podporou ruských frekvencí – funkcionalitou, kterou nemají ani všechny vlajkové smartphony, o střední třídě nemluvě.
Zajímavý bod souvisí s balíčkem: existují dvě možnosti, v jedné z nich je kromě vysoce výkonné nabíječky (EP880) kvalitní náhlavní souprava SmartHeadset s plochými dráty, které se nezamotají (jako nudle) a ovládací panel bude připojen. Máte zájem o vylepšenou sadu smartphonu? Napište nám do komentářů, prosím.

Neexistují také žádné oficiální informace o ceně a načasování vzhledu, ale s největší pravděpodobností lze Sony Xperia SP očekávat dříve než jeho bratr v řadě, již v dubnu. Vyvolávací cena pro úspěšný prodej by se měla pohybovat v rozmezí 17-18 tisíc rublů, protože modely Xperia V a TX jsou již o něco vyšší. Pokud vše půjde nějak takto, tak v Xperii SP vidím velmi silného hráče střední třídy: výborný design a kovové tělo, LTE, čip v podobě průhledné vložky a prostorná baterie. Přímé alternativy k produktu ještě nebyly představeny, to lze také napsat jako plus: HTC One X a LG Nexus 4 jsou cenově o něco vyšší, přestože nabízejí 4jádrové procesory.