if (window.ab == true) (document.write("
Americká čtečka s podsvícením KINDLE PAPERWHITE 5 za pouhých 5900 rublů.
Doručení v Rusku - zdarma!
");
}
Jedním z nejoblíbenějších programů na čtení knih je Cool Reader, který vyvinul Vadim Lopatin. Autor vytvořil unikátní algoritmus pro dělení textu na stránky, kdy se obraz na obrazovce co nejvíce blíží papírové verzi. Na rozdíl od většiny podobných programů se poznámky pod čarou v textu zobrazují v dolní části stránky. Program je multiplatformní. Je použitelný pro operační systémy Windows, Android, Symbian, některé e-knihy s OS Linux ( Jinke/LBook V3/V5/V3+/V60, Azbooka N516, Pocketbook, Amazon Kindle, Onyx Boox a některé další).
Tento článek popisuje jemné doladění aplikace Cool Reader pro operační systém Android. Autor článku provedl změny standardního nastavení, které podle jeho názoru umožnily získat na obrazovce zařízení obraz, který se blíží textu papírové knihy. Můžete následovat nebo provést změny nastavení podle svého výběru.
Všechny obrázky použité v tomto článku byly pořízeny zařízením Nook Simple Touch.
Hlavní obrazovka Cool Reader
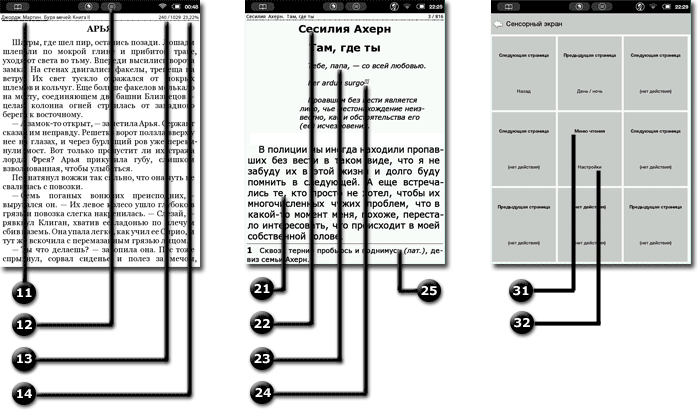
Obrázek vlevo ukazuje obrazovku v režimu čtení. V záhlaví obrazovky vlevo se při čtení souborů FB2, EPUB zobrazuje jméno a příjmení autora a také název knihy. Při čtení formátu TXT se název souboru zobrazí na tomto místě. Pravá strana záhlaví zobrazuje poměr počtu přečtených stránek k celkovému počtu stránek v knize. Za ním následuje stav baterie v procentech.
Pod záhlavím je ukazatel průběhu přečteného materiálu. Tlustá čára odpovídá procentu přečtené knihy a tenká čára odpovídá tomu, kolik zbývá přečíst. Tenká čára je oddělena tahy znázorňujícími konce kapitol čteného díla.
Nad zápatím je ikona volání nabídky , vlevo je ikona „zpět“.
Chcete-li vyvolat hlavní nabídku, dotkněte se ikony nabídky nebo středu obrazovky (výchozí nastavení). Chcete-li přejít do nastavení programu, klikněte na ikonu "Nastavení".
Hlavní nabídka programu obsahuje pět záložek. Zvažme je postupně.
První záložka nabídky "Nastavení".
První záložka s obrázkem dvou písmen "A" umožňuje upravit hlavní písmo knihy. Chcete-li dosáhnout nejjasnějšího a nejpříjemnějšího písma, můžete jej vybrat ze seznamu dostupných písem v zařízení nebo je přidat předem speciální fonty.
Slovník dělení slov je zodpovědný za správné rozdělení slova na části při přenosu na další řádek, řádkování může dosáhnout více řádků na obrazovce, visící interpunkce má na starosti odsazení posledního řádku před novou kapitolou.
Druhá záložka nabídky "Nastavení".
Tato záložka ovládá styly všech ostatních textových bloků – epigrafy, nadpisy kapitol, anotace atd. Postupně je opravíme.
Téměř každá kniha začíná abstraktem. Pokud přejdete na konec karty CSS, můžete vidět položku „Anotace“. Ve výchozím nastavení se text poznámky tiskne kurzívou a má stejnou velikost jako hlavní text. Můžete otevřít záložku velikosti písma a udělat ji o něco menší než hlavní písmo knihy – vyberte například položku „Zmenšit o 80 %“.
Písmo nadpisu můžete změnit pomocí položky nabídky "Header", ale podle našeho názoru je docela jasné a čitelné, ale text epigrafu, stejně jako anotace, mohou být poněkud menší než hlavní text.
Styl textu poznámky pod čarou lze také zmenšit na 80 % v položce nabídky Poznámky pod čarou a styl čísla poznámky pod čarou uzavřený v hranatých závorkách (položka nabídky Odkaz na poznámku pod čarou) lze zmenšit na 70 % velikosti hlavního textu. Kromě toho byste v této položce nabídky měli vybrat "Styl písma" - "Kurzíva".
S tímto nastavením vypadá text v Cool Readeru spíše jako papírový originál.
Třetí záložka nabídky "Nastavení".
Zde jsou položky nabídky, které jsou zodpovědné za umístění textu na stránce, pozadí a barvy textu a také za přítomnost panelu nástrojů. Menu je velmi jednoduché a snadno pochopitelné. V této záložce můžete nechat vše beze změny.
Čtvrtá karta nabídky.
V této záložce je velký prostor pro kreativitu. Pokud jste šťastný majitel Nook Simple Touch, S firmware od společnosti Zerolab poté doporučujeme změnit ovládací tlačítka programu. Přejděte do nabídky "Tlačítka" a změňte činnost tlačítka "Nabídka" z "Nabídka čtení" na "Další stránka", činnost tlačítka "Zpět" na "Předchozí stránka". To vám umožní otáčet stránky v Cool Reader pomocí tlačítek kteroukoli rukou.
V nabídce dotykové obrazovky si můžete přizpůsobit kteroukoli z devíti dotykových zón tak, jak chcete. Ke každé dotykové zóně lze navíc přiřadit dvě funkce – pro krátkodobé a dlouhodobé stisknutí. Obecně můžete zakázat všechny akce tak, že obrazovka programu nebude citlivá na stisknutí (s výjimkou stavového řádku) a budete používat pouze tlačítka zařízení.
Poslední (pátá) záložka menu obsahuje systémové nastavení programu - jazyk rozhraní, nastavení slovníku, vlastnosti knižního obalu. Zde je vše v pořádku a nelze nic změnit.
Jak přidat online katalogy (katalogy OPDS) do Cool Readeru je napsáno v sekci "Digitální knihovny".
Program si můžete zdarma stáhnout z Google Play Market.
if (window.ab == true) (document.write(" "); )




