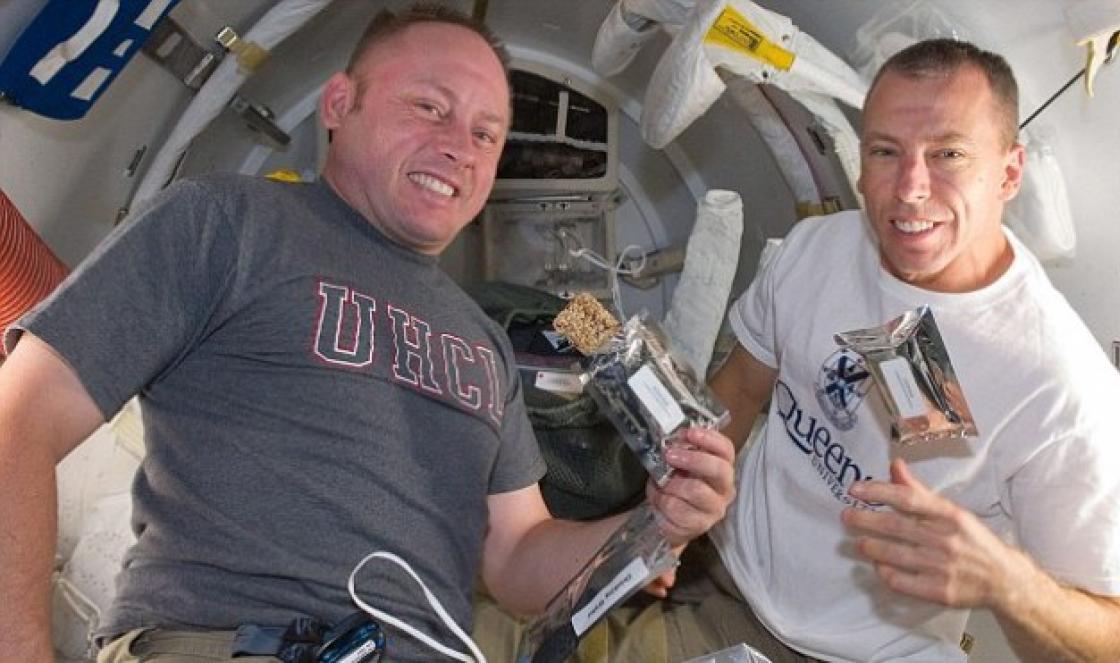.
Jaký je rozdíl
Jaký je rozdíl ? Není žádný rozdíl v činnosti tlačítek odeslání vytvořených prvním nebo druhým způsobem. Rozdíl je v tom prvku je kontejner, takže do něj lze umístit další prvky, jako jsou obrázky nebo ikony.
Text do polí formuláře můžete přidat dvěma způsoby:
Input::-webkit-input-placeholder ( color: #B6C0A5; font-style: italic; background: #E0EFCA; ) input:-moz-placeholder ( color: #B6C0A5; font-style: italic; background: #E0EFCA; ) input:-ms-input-style: #Efont-style: #Efont-style: background: #E05;00 ;)
2)
Vstup (barva: bílá; )
Chcete-li zobrazit ikony, nezapomeňte zahrnout .
2. Vyhledávací pole s tlačítkem ikony
* (velikost rámečku: border-box;) forma ( pozice: relativní; šířka: 300px; okraj: 0 auto; ) input ( šířka: 100 %; výška: 42px; padding-left: 10px; rámeček: 2px plný #7BA7AB; okraj-rádius: 5px; obrys: žádný; pozadí: #F9FC;C absolutní barva: #09C;C9 absolutní barva: tlačítko #09C;C9 absolutní; 0px; width: 42px; height: 42px; border: none; background: #7BA7AB; border-radius: 0 5px 5px 0; kurzor: pointer; ) button:before ( content: "\f002"; font-family: FontAwesome; font-size: 16px; color: #F9FF 3. Vyhledávací pole s tlačítkem uvnitř
* (velikost rámečku: border-box;) form ( pozice: relativní; šířka: 300px; okraj: 0 auto; ) vstup, tlačítko ( okraj: žádný; obrys: žádný; poloměr okraje: 3px; ) vstup ( šířka: 100 %; výška: 42px; pozadí: #F9F0DA; padding-left: 15px; šířka: 2px; absolutní tlačítko nahoře: 2px; šířka: 6px) tlačítko vpravo: 8px; pozadí: #F15B42; kurzor: ukazatel; ) button:before ( obsah: "\f105"; rodina písem: FontAwesome; barva: #F9F0DA; velikost písma: 20px; váha písma: tučné; ) 4. Vyhledávací pole ve stylu "ploché"
* (velikost rámečku: border-box;) form ( pozice: relativní; šířka: 300px; okraj: 0 auto; pozadí: #A3D0C3; ) vstup, tlačítko ( okraj: žádný; obrys: žádný; pozadí: průhledné; ) input ( šířka: 100 %; výška: 42px; padding-left: 15px; ) tlačítko; šířka: 0px; absolutní poloha: 0; výška: 0px kurzor: ukazatel; ) button:before ( obsah: "\f002"; rodina písem: FontAwesome; velikost písma: 16px; barva: #F9F0DA; ) 5. Vyhledávací pole se silným spodním okrajem
* (box-sizing: border-box;) form ( position: relativní; šířka: 300px; margin: 0 auto; background: #F9F0DA; border-bottom: 4px solid #be290e; ) input, button ( border: none; outline: none; background: transparent; ) input ( width: 100%; height: 42px : 2 left width : 2 padding-px; padding-px; ; pozice: absolutní; nahoře: 0; vpravo: 0; kurzor: ukazatel; ) button:before ( content: "\f178"; font-family: FontAwesome; font-size: 20px; barva: #be290e; ) 6. Vyhledávací pole se změnou barvy ohraničení
* (velikost rámečku: border-box;) forma ( pozice: relativní; šířka: 300px; okraj: 0 auto; ) vstup, tlačítko ( obrys: žádný; pozadí: průhledné; ) vstup ( šířka: 100 %; výška: 42px; padding-left: 15px; okraj: 3px pevné #F9F0DA; ) výška: 0 pozice pravý okraj: 2 absolutní; px 0; kurzor: ukazatel; ) button:before ( content: "\f002"; font-family: FontAwesome; font-size: 16px; color: #F9F0DA; ) input:focus ( border-color: #311c24; ) 7. Posuvné vyhledávací pole
Po kliknutí na ikonu se zobrazí vyhledávací pole.
* (velikost rámečku: border-box;) form ( poloha: relativní; šířka: 300px; okraj: 0 auto; výška: 42px; ) input ( výška: 42px; šířka: 0; výplň: 0 42px 0 15px; ohraničení: žádný; okraj-dolní: 2px pevný průhledný; obrys: žádný; pozadí: průhledný, krychlový, absolutní: 0, pozadí: průhledný; přechod: 0, bez.0.04 ; nahoře: 0; vpravo: 0; z-index: 2; ) input:focus ( šířka: 300px; z-index: 1; ohraničení-dole: 2px plné #F9F0DA; ) tlačítko (pozadí: #683B4D; ohraničení: žádné; výška: 42px; šířka: 42px; pozice: vpravo: tlačítko "vpravo; kurzor: nahoře; 0" tlačítko \ before; 0 02"; rodina písem: FontAwesome; velikost písma: 16px; barva: #F9F0DA; )8. Zvětšení vyhledávacího pole
* (velikost rámečku: border-box;) form ( width: auto; float: right; margin-right: 30px; ) input ( width: 250px; height: 42px; padding-left: 15px; border-radius: 42px; border: 2px solid #324b4e; background: #F9F0DA: relativní vstup: 3; 0. přechod: čárový; 0. přechod: žádný 0 px; ) tlačítko ( šířka: 42px; výška: 42px; pozadí: žádné; ohraničení: žádné; pozice: absolutní; nahoře: -2px; vpravo: 0; ) button:before( content: "\f002"; font-family: FontAwesome; barva: #324b4e; ) V tomto tutoriálu vytvoříme rozbalovací vyhledávací formulář, který dokonale zapadá do designu rozhraní pro mobilní zařízení. K implementaci prvku bude použito pouze CSS – žádný JavaScript ani další značkování. jednoduché a účinná metoda implementovat kompaktní vyhledávací formulář.
Účel
Na mobilních zařízeních se počítá každý pixel. Aby se minimalizovalo množství prostoru potřebného k zobrazení formuláře, bude zpočátku zobrazen v kompaktní formě a rozbalen, když obdrží vstupní fokus (:focus ). Tento přístup vám umožňuje ušetřit místo pro další prvky rozhraní a obsah.
HTML značení
Formulář používá HTML5. Kód je velmi jednoduchý:
Obnovení výchozího zobrazení formuláře pro vyhledávání v prohlížečích Webkit
Ve výchozím nastavení v prohlížečích Webkit bude vyhledávací formulář vypadat takto:
Aby vyhledávací formulář vypadal jako běžné pole pro zadávání textu, musíte přidat následující styly:
Vstup ( -webkit-appearance: textfield; -webkit-box-sizing: content-box; font-family: inherit; font-size: 100%; ) input::-webkit-search-decoration, input::-webkit-search-cancel-button ( display: none; )
Vytvoření našeho vyhledávacího formuláře
Vstupní pole bude mít běžnou šířku 55 pixelů a ve stavu :focus se rozšíří na 130 pixelů. Vlastnost přechodu se používá pro animaci a stín boxu se používá pro efekt záře.
Vstup ( pozadí: #ededed url(img/search-icon.png) no-repeat 9px center; border: solid 1px #ccc; padding: 9px 10px 9px 32px; width: 55px; /* Výchozí šířka */ -webkit-border-radius: 10em; -1moz-1 moz-em-border:všechny přechod: -radiusit:0-1 moz-em-polder-web .5s; -moz-transition: all .5s; transition: all .5s; ) input:focus ( width: 130px; /* Šířka se vstupním ohniskem */ background-color: #fff; border-color: #6dcff6; -webkit-box-shadow: 0 0 5px rgba(109,24rgba mozgba); (109,207,246,.5); box-shadow: 0 0 5px rgba(109,207,246,.5); /* Glow effect */ )
Příklad B
V příkladu B je vyhledávací formulář výrazně minimalizován - zobrazí se pouze ikona bez vyplňování textu. Všimněte si, že vlastnosti odsazení a šířky vyhledávacího pole se změnily na kulaté tlačítko. Vlastnost color:transparent se používá k tomu, aby byl text neviditelný.
#demo-b input ( šířka: 15px; padding-left: 10px; color: transparent; kurzor: pointer; ) #demo-b input:hover ( background-color: #fff; ) #demo-b input:focus ( width: 130px; padding-left: 32px; color: #000; background-color:; auto
Kompatibilita prohlížeče
Popsaný způsob funguje ve všech hlavních prohlížečích: Chrome, Firefox, Safari a IE8+. V IE7 a starších prohlížečích funkce nefunguje kvůli chybějící podpoře pseudotřídy :focus a typu vyhledávacího pole.
Kombinovaná adresa a vyhledávací lišta vám umožňuje vyhledávat ve vyhledávačích nebo zadávat webové adresy co ty hledám na webu. Opera ve výchozím nastavení používá vyhledávač Google.
Chcete-li hledat na webu:
klikněte na Vyhledejte nebo zadejte adresu pole. Zadejte klíčová slova pro to, co chcete najít. Zadejte například filmy . Klikněte na jeden ze zobrazených návrhů prediktivního vyhledávání nebo stiskněte Vstupte .
Návrhy prediktivního vyhledávání se zobrazují během psaní. Pokud chcete zobrazit výsledky z jiného vyhledávače, jako je Yahoo!, Amazon nebo Bing, klikněte na odpovídající kartu, která se zobrazí v pravé dolní části pole s návrhem prediktivního vyhledávání.
Pokud již znáte umístění stránky, zadejte webovou adresu přímo do kombinované adresy a vyhledávacího pole a stisknutím klávesy Enter přejděte na tuto stránku. Zadejte například www.opera.com a stisknutím klávesy Enter přejděte na domovskou stránku Opera Software.
výchozí vyhledávač
Výchozím vyhledávačem Opery je Google, ale možná budete chtít hledat pomocí Ecosia, DuckDuckGo, Amazon nebo Wikipedia. Chcete-li změnit výchozí vyhledávač:
Jít do Nastavení . Pod vyhledávače , vyberte z rozbalovací nabídky preferovaný vyhledávač.
Vlastní vyhledávače
Kromě výchozích vyhledávačů Opery můžete nastavit kombinovanou adresu a vyhledávací lištu tak, aby vracela výsledky z jiných vyhledávačů. Udělat to tak:
Klikněte pravým tlačítkem (Ctrl + kliknutí na Macu) na vyhledávací lištu webu a vyberte Vytvořit vyhledávač…. Přiřaďte motoru název a klíčové slovo. Klikněte OK .
Vytvořte si vlastní vyhledávač
Chcete-li vytvořit vyhledávání ve vlastním vyhledávači, zadejte nejprve přiřazené klíčové slovo vyhledávači, za ním mezeru a poté zadejte dotaz.
Na stránce nastavení můžete upravovat klíčová slova a spravovat nebo odstraňovat vyhledávače. Udělat to tak:
Jít do Nastavení . Pod vyhledávače , klikněte na Správa vyhledávače knoflík.
Hledejte pomocí vlastního vyhledávače
Chcete-li při vyhledávání použít vlastní vyhledávač, zadejte před dotaz klíčové slovo a za ním mezeru. Například Bing má klíčové slovo „b“. Chcete-li hledat pomocí Bingu, zadejte „b Jaké je hlavní město Idaha“. Výsledky se otevřou na stránce s výsledky vyhledávání Bing.
Pro výběr vlastního vyhledávače je důležitá mezera mezi klíčovým slovem a vyhledávacím dotazem.
Změňte vyhledávače ve zvýrazněné textové kontextové nabídce
Pomocí vyhledávacího vyskakovacího nástroje Opery můžete zvýraznit text na webové stránce a použít vybraný text jako vyhledávací dotaz. Vyskakovací nástroj pro vyhledávání používá váš výchozí vyhledávač. Po zvýraznění textu pro vyhledávací dotaz však můžete chtít výsledky z jiného vyhledávače.
Chcete-li vyhledávat pomocí kontextové nabídky, zvýrazněte nějaký text na webové stránce a klikněte na výběr pravým tlačítkem (nebo CTRL + kliknutí).
Ve vyskakovacím okně umístěte kurzor myši nad Hledat pomocí a poté vyberte vyhledávač, který chcete použít.
Výsledky vyhledávání se otevřou na nové kartě.
Změňte vyhledávače v Okamžitém vyhledávání
Jak používat vyskakovací okno vyhledávání:
Zvýrazněte text na webové stránce. Nad zvýrazněným textem se objeví vyskakovací okno včetně možností Vyhledávání a kopírovat (a podíl pokud na Macu). Pokud je zvýrazněna měna, jednotka nebo časové pásmo, ve vyskakovacím okně se zobrazí převedená hodnota .
Vybrat Vyhledávání pro dotaz na váš výchozí vyhledávač se zvýrazněným textem. Vybrat kopírovat zkopírujte zvýrazněný text do schránky. Pokud je ve vyskakovacím okně převedená hodnota, kliknutím na hodnotu ji zkopírujte do schránky.
Chcete-li zakázat vyskakovací nástroj vyhledávání, včetně všech jeho funkcí:
Jít do Nastavení . Klikněte Pokročilý na levém postranním panelu a klikněte Funkce . Pod Vyskakovací okno pro vyhledávání , vypnout Povolte vyskakovací okno vyhledávání při výběru textu .
Pro mnoho lidí jsou efektivitou vyhledávání informací na internetu právě nohy, které vlka krmí. Kde najdu aktuální a aktuální informace? Kde levněji nakoupit a dráž prodat? Kde najdu nejpřesnější pokyny pro provádění určitých úkolů? Kde sledovat filmy online? Aby vyhledávače na tyto a podobné otázky uživatelů odpovídaly co nejpřesněji, rok od roku vylepšují již tak propracované mechanismy prezentace stránek ve výsledcích vyhledávání na konkrétní uživatelské dotazy. Cílem vyhledávačů je přivést lidi na nejlepší možné stránky, aby získali odpovědi na své otázky.
Kromě vyhledávačů jsou vyhledávacími filtry vybaveny i samotné vyhledávače, takže každý uživatel může zúžit rozsah vyhledávání informací nebo specifikovat svůj požadavek.
Zvažte níže některá rozšíření vyhledávání, která lze přidat do oblíbených prohlížečů, a v důsledku toho zvýšit efektivitu vyhledávání informací na internetu.
Vyhledat rozšíření pro Google Chrome
Vyhledejte aktuální web
Ne každý web je vybaven interním vyhledávačem a na takových zdrojích musíte při hledání konkrétních informací dlouho běhat ze sekce do sekce. Rozšíření prohlížeče pro vyhledávání v rámci webu je univerzální nástroj, který bude vždy po ruce, bez ohledu na to, na jakou stránku se dostanete. Vše, co potřebujete, abyste na webu našli informace, které potřebujete, je zadat klíčový dotaz do malého vyhledávacího pole, které se zobrazí po kliknutí na tlačítko rozšíření na panelu prohlížeče.
Výsledky vyhledávání vyhledávače se otevřou v nové záložce prohlížeče a budou v nich vybrány stránky konkrétního webu, kde se klíčové slovo vyskytuje.
Hledat na aktuálním webu je zakomponováno s předinstalovaným vyhledávačem Google, ale v parametrech rozšíření si můžete nastavit jiný vyhledávač – Yandex, Yahoo nebo Bing. Chcete-li to provést, zavolejte kontextovou nabídku na tlačítku rozšíření a vyberte příkaz "Parametry".
Možnosti rozšíření se otevřou na nové kartě prohlížeče, kde můžeme vybrat jiný vyhledávač. A už bude hledat uvnitř webu.
Alternativní vyhledávání Google
Vyhledávač Yandex zpočátku poskytuje možnost vyhledávat informace ve dvou dalších vyhledávačích - Google a Bing - jedním kliknutím, ačkoli odkazy na tyto vyhledávače spolu se zadaným klíčovým dotazem se choulí úplně dole na stránce s výsledky vyhledávání.
Google je ale v tomto ohledu sebevědomější – v jeho výsledcích vyhledávání není ani zmínka o konkurenčních vyhledávačích. Tuto situaci můžete vyřešit implementací rozšíření Google Chrome Alternative Search do Google Chrome.
Spíše než neustále zadávat dodatek ke klíčovému slovu „torrent“ pokaždé, když chcete získat výsledky vyhledávání pro sledovače torrentů, je snazší nainstalovat speciální rozšíření pro tyto účely TMS (Torrents MultiSearch).
Tlačítko rozšíření je zabudováno do lišty prohlížeče a po kliknutí se otevře malé vyhledávací pole pro zadání dotazu.
Výsledky vyhledávání se zobrazí na samostatné kartě a bude se jednat pouze o obsah nalezený na torrent trackerech Runet, nikoli na warezových stránkách, softwarových a mediálních portálech nebo oficiálních stránkách.
Ve výsledcích vyhledávání sledovačů torrentů lze nalezený obsah filtrovat podle velikosti souboru nebo data nahrání. Pro zúžení vyhledávání můžete zadat další klíčová slova.
Výsledky vyhledávání lze také zobrazit samostatně pro konkrétní sledovače torrentů a samostatně pro typy obsahu, jako jsou filmy, hudba, software.
Rozšíření TMS je navíc zakomponováno do kontextové nabídky prohlížeče, takže můžete libovolné slovo nebo frázi zvýrazněnou na internetových stránkách odeslat do vyhledávání sledovačů torrentů, aniž byste se museli příliš trápit s kopírováním a vkládáním.
Kontextové vyhledávání
Google Chrome implementoval funkci kontextového vyhledávání pomocí jednoho vyhledávače nainstalovaného ve výchozím prohlížeči. Pro zvýšení počtu vyhledávačů, se kterými můžete na stránkách webů hledat libovolné vybrané slovo, je určeno rozšíření „Kontextové vyhledávání“.
Rozšíření má zpočátku schopnost prohledávat nejpopulárnější torrent tracker RuTracker, Wikipedii a mediální portál Kinopoisk.Ru.
Další vyhledávače, aby jejich prostřednictvím bylo možné vyhledávat informace přímo z kontextové nabídky prohlížeče, jsou přidány v parametrech rozšíření. Otevřete nabídku Google Chrome, vyberte „Nastavení“ a přejděte do části rozšíření nainstalovaných v prohlížeči.
V seznamu rozšíření vyberte to, které potřebujeme - "Kontextové vyhledávání". Klikněte na odkaz "Nastavení".
Vyhledat rozšíření pro Operu
Hledejte na webu
Tlačítko rozšíření se nachází na liště prohlížeče a kliknutím na něj vyvoláte vyhledávací pole pro zadání klíčového dotazu a také změníte vyhledávač.
Předinstalovaný Yandex a Google v nastavení rozšíření lze doplnit o další vyhledávače. Vyvolejte kontextovou nabídku na tlačítku rozšíření a vyberte příkaz „Nastavení“.
Stejně jako v případě rozšíření Kontextové vyhledávání pro Google Chrome je pro přidání nového vyhledávače nutné zadat jeho URL řetězec.
Torrenty MultiSearch
Vyhledávání podobných obrázků
Vyhledávání podobných obrázků přidává do kontextové nabídky prohlížeče Opera další příkaz pro vyhledávání podobných obrázků pomocí několika vyhledávačů.
Nebo bude uveden seznam publikací s podobnými obrázky.
Vyhledat rozšíření pro Mozilla Firefox
Vyhledávání na webu
Stejně jako v předchozích dvou případech existuje i pro prohlížeč Mozilla Firefox speciální rozšíření pro vyhledávání uvnitř libovolného webu na internetu.
Pouze v případě Fire Fox je vyhledávání na webu začleněno do stávajícího vyhledávacího pole prohlížeče a přidává jeho ikonu v podobě červené lupy před běžnou ikonu vyhledávání.
Změna výchozího vyhledávače pro běžné vyhledávání Mozilla Firefox znamená i změnu vyhledávače pro vyhledávání na stránkách.
Rozšíření Site Search je integrováno do kontextové nabídky Mozilla Firefox a výběrem libovolného slova, které vám přijde pod ruku, můžete zobrazit všechny stránky webu, kde se toto slovo vyskytuje, v samostatných výsledcích vyhledávání.
Vyhledávání podle byffoxu
Jakékoli softwarové produkty s takovými „dosud nezralými“ názvy zpravidla obtěžují mnoho uživatelů tím, že ani nenaznačují zamýšlený účel navrhované sady nástrojů.
A o tom, co přesně nabízí „Softina od Vasyi“ nebo „Repak hrál od Petyi“, se musíte dozvědět až po podrobném seznámení s popisem. Za tak frivolním názvem jako „Search byffox“ se však skrývá užitečná a inteligentní funkce. Toto rozšíření umožňuje doplnit kontextovou nabídku prohlížeče o další vyhledávací příkaz pro vybrané slovo pomocí různých vyhledávačů.
Tato poznámka je pokračováním předchozího článku (v překladu) „Vyhledávání blogu pomocí Google AJAX Search API a jQuery“.
Nejprve demo :
Hledání blogu↓ Jako „základ“ pro vyskakovací vyhledávání jsem zvolil modul jQuery modální okno s názvem Odhalit . Je lehký, bez zbytečných prvků a velmi snadno se spojuje. Odhalit instalaci .odhalit.css .
Dalším krokem je inicializace pluginu" ladění " skript (Dej to sem): vyskakovací obsah (toto jsme dali do těla příspěvku):
Hledání blogu↓
sem vložte všechny vyhledávací kódy z článku „Hledání blogu pomocí Google AJAX Search API a jQuery“.
Podle mého komentáře uvnitř tohoto kódu, zkopírujte a vložte tam celé „vyhledávání google“. o kterém se nyní diskutuje. V šabloně stylů css budete muset zvětšit plochu bílého čtverce.
A poslední krok je odkaz na modální okno , který může být textový nebo grafický. Kód odkazu jako obrázek (také v těle příspěvku): Odhalit , modul modálního okna, existují dva typy animace: fade a fadeAndPop , nastavitelná rychlost účinku: rychlost animace: 300 a možnost zavřít celé okno kliknutím na ztlumené pozadí: closeonbackgroundclick: true .
Tato nastavení se zapisují do "konfiguračního" skriptu (viz výše):
$("#myModal").reveal((animace: "fadeAndPop", //fade, fadeAndPop, žádná rychlost animace: 300, //jak rychle se animace zavírají onbackgroundclick: true, //pokud klepnete na pozadí, modální se zavře? dismissmodalclass: "close-reveal-modal" //třída, která zavře otevřené modální tlačítko nebo prvek));
Nebo lze tyto možnosti připojit přes odkaz v modálním okně (viz výše) vyhledávání v samostatném okně - čistý experiment a vyžaduje pečlivější přizpůsobení.