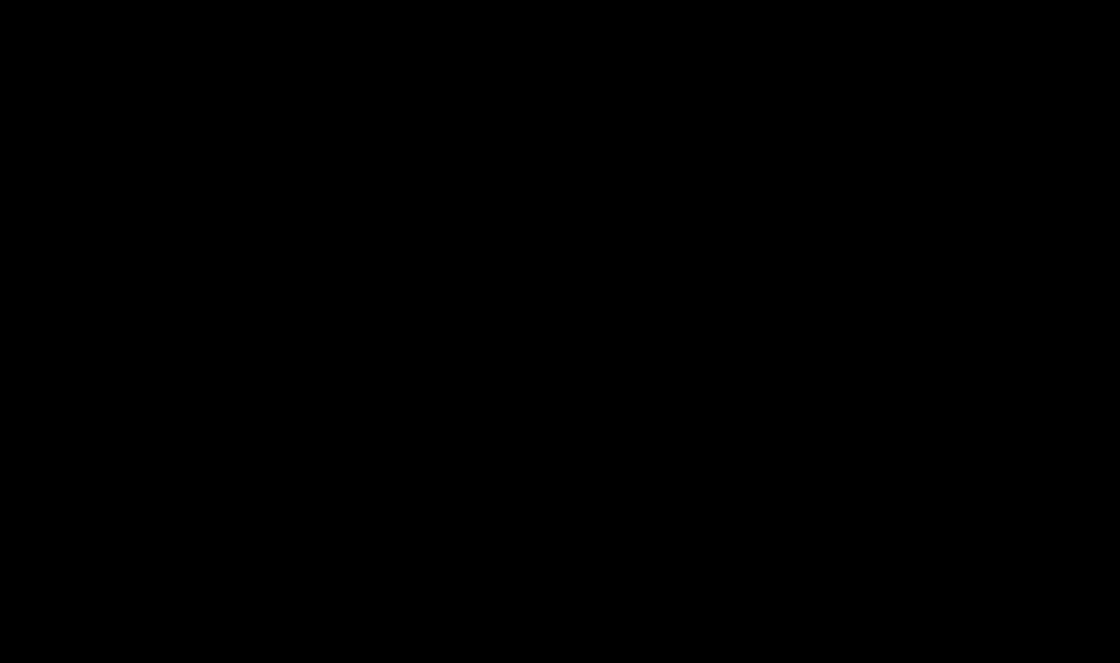Zdravím vás, drazí přátelé, známí, přihlížející, havěť a další jednotlivci, kteří čtou tento materiál. Dnes opět nastolíme téma zálohování, konkrétně budeme hovořit o tom, jak vytvářet kopie oddílů pevného disku. Jistě si pamatujete, že tento problém již byl nastolen v článku s názvem "" ..
A obecně téma samo o sobě není novinkou, protože už mu bylo věnováno určité množství článků o tomto projektu. Včetně článků o vytváření záloh, například pomocí ‚netopýřích přezdívek, -, - které pomáhají téměř ručně vytvářet zálohy potřebných dat, a později jsem mluvil o automatickém zálohovacím programu, - jmenovitě - v článku -
Ale vzhledem k tomu, že trpělivý Acronis stále silně sklouzl na komerční dráhu a ne každý software stále dokáže vytvářet a obnovovat kopie diskových oddílů mimo načtený systém, a právě v rámci rozšiřování mých obzorů vám dnes chci říci o takovém .. mmm .. softwarovém balíku, jako je CloneZilla založená na linuxu "e. S tímto, takříkajíc o něco málo, ale se zkušenostmi navíc bude práce s programem složitější než s programem cronis. takový software by měl stále převažovat nad všemi obtížemi.
Globálně je důležité jednoduše dodržovat mé pokyny a být maximálně opatrný – pak se vše vyřeší. Předem se omlouvám za velmi pochybnou kvalitu .. ehm .. "screenshotů". Se to stalo:(
Jak pořídit snímek oddílu nebo disku pro Linux a Windows
Nejprve si musíme stáhnout distribuci programu, konkrétně jeho obraz pro vypálení na disk. Dá se to udělat. Dále musíme stažené vypálit na disk. Můžete to udělat pomocí programu SCD Writer, který si můžete stáhnout.
Po stažení rozbalte archiv a spusťte program, je to snadné:

V důsledku tohoto procesu budete mít hotový disk s programem. Chcete-li to provést, musíte přejít do systému BIOS (tlačítko DEL nebo jeden z řádků F2-F12 ve VELMI rané fázi spouštění počítače). Ve skutečnosti, pokud se objeví modrá nebo modrošedá obrazovka, pak jste se, jak se říká, dostali do tohoto nejstrašnějšího BIOSu.
„Vítejte v biosu“ nebo „Kde jsem se ocitl?“
Zasáhli jsme... no... srdce počítače. Abychom něco nerozbili, procházíme úseky opatrně. Zajímá nás pouze jedna možnost – priorita spouštění. Dále vám řeknu, kde a na co musíte kliknout, abyste nabootovali z našeho disku. Mnoho počítačů má odlišný BIOS, takže nastavení jednoho výrobce BIOSu může být zcela odlišné od jiného. Ale pořád je to polovina problémů. Dokonce i různé verze stejného výrobce BIOSu mají různá nastavení. Proto popíšu pouze nejběžnější možnosti.Pokud vidíte kartu „Boot“, přejděte do ní a podívejte se na 3 pole (jdou za sebou) první, druhé, třetí spouštěcí zařízení respektive. Do prvního pole dáme CD, do druhého HDD a třetí nás nezajímá. Vrátíme se zpět a ukončíme BIOS (f10). Nezapomeňte uložit změny. Poté se počítač restartuje.
Jdeme na Pokročilé funkce BIOSu (pokud žádné nejsou, pak funkce BIOSu) a hledáme buď pole Boot Sequence, nebo 3 pole (jdou za sebou) První, druhé, třetí spouštěcí zařízení respektive. Pokud máme Boot Sequence, tak ji nastavíme takto: CD, HDD, disketa (nebo podle označení disků např. D, C, A). Pokud máme tři pole boot device , pak nastavte jako v předchozím odstavci. Vrátíme se zpět a ukončíme BIOS (f10). Nezapomeňte uložit změny. Poté se počítač restartuje.
Pokud jste ve výše uvedené fázi udělali vše správně, pak po uložení nastavení a opuštění . Až se to stane, uvidíte něco jako následující okno (omlouvám se za kvalitu fotek, lépe to udělat nešlo):

Dále ve skutečnosti musíme rozhodnout o parametrech spuštění. Pokud máte malé množství paměti RAM (až 1 Gb), má smysl použít první řádek, konkrétně „ CloneZilla živě (výchozí nastavení, VGA 800x600)“, pokud je dostatek paměti, vyberte „ Jiné režimy Clonezilly žijí“, a tam třetí řádek, konkrétně „Clonezilla live (To RAM ..)“, který umožní programu načíst se do paměti a nezáviset na CD / DVD rom, tedy pracovat rychleji.



Po stažení budete muset vybrat jazyk programu. Myslím, že ruština nám bude vyhovovat :) Na další záložce nabídnou změnu rozložení. Ve většině případů to není nutné, takže neváhejte a vyberte položku „ Nedotýkejte se rozvržení“, A na další kartě vyberte položku „ Spustit Clonezillu».


- Zápis/obnovení diskových oddílů/disků z bitové kopie
- Zápis/obnovení disku na disk, rozdělení na oddíl
V tomto příkladu budeme zvažovat první možnost, protože je složitější, zajímavější a také proto, že druhá zahrnuje klonování oddílu / disku, tj. pokud, řekněme, chcete vytvořit záložní kopii disku se systémem na jiný fyzický disk, pak budou data na druhém disku přepsána a stane se úplnou kopií prvního disku, tj., abychom zvážili tuto možnost a nyní budeme muset zvážit tuto možnost a vyčistit ji. Na druhém můžete cvičit sami. Vyberte " práce s obrazem zařízení s disky nebo oddíly pomocí obrazů”.
 já
já
Na další záložce budete muset vybrat úložiště bitové kopie, tedy disk, NA KTERÝ uložíme bitovou kopii konkrétního oddílu / disku. Vybral jsem největšího jedince, tzn. fyzické, ze všech disků, které mám nyní k dispozici. Sami si můžete vybrat jak externí, tak jakýkoli jiný disk, pokud je na něm dostatek místa pro obraz disku / oddílu, který budete kopírovat.

Na další záložce budete dotázáni, do které složky chceme obrázek uložit. Zvolil jsem root disku, tzn. / . Můžete si vybrat složku, která vám vyhovuje.

Dále se budeme muset rozhodnout, jak moc chceme přizpůsobit. Ve skutečnosti je expertní úroveň potřeba pouze v případě problémů a počáteční, která je také automatická, je vhodná pro většinu lidí a případů. Prozatím vyberte první, tj. Začátečník: Úroveň pro začátečníky". V případě problémů s vytvořením zálohy mi napište a využijeme druhou možnost. Na přání je také velmi vítáno, když si po skončení lekce „pohrajete“ s expertním nastavením sami, ale pouze pozorně a přečtete si všechny tipy.

Dále je třeba zvolit, zda chceme zkopírovat celý disk nebo jeden/několik jeho oddílů. Vyberte si, co je vám bližší. Já jsem v rámci článku použil druhý odstavec, tzn. “ Save_local_partitions_as_image”.

Na další kartě pojmenujte obrázek. Nechávám to tak, protože je tam uvedeno datum, což se hodí.

Nyní je nejdůležitější vybrat disk nebo oddíl (v mém příkladu oddíl), který budeme kopírovat. Můžete vybrat více. Volba se provádí stisknutím MEZERNÍKU, jehož stisknutím se naproti disku nebo diskovému oddílu objeví symbol *, což znamená, že je disk/diskový oddíl vybrán. Po provedení výběru klepněte na tlačítko OK.


Další dvě záložky se budou ptát na nutnost kontroly a obnovy souborového systému a také finálního vytvořeného obrazu. Dříve jsem odmítal, abych neztrácel čas, tzn. Vybrat " Přeskočit kontrolu/opravu systému zdrojových souborů" a dál, " Ne, přeskočte kontrolu uloženého obrázku”.

Po tom všem se spustí proces, který připojí zařízení a udělá další věci, které program potřebuje. Zde se musíte ujistit, že správný disk nebo oddíl je označen žlutě, zadejte na klávesnici y a stiskněte tlačítko Enter, po kterém se spustí proces kopírování.



Zbývá pouze stisknout, jak je požadováno, Enter, poté zadat 1 a znovu Enter. Počítač bude nutné restartovat. Nezapomeňte jej nastavit, aby se spouštěl z pevného disku, jako jsme dříve nastavili spouštění z jednotky CD/DVD.
Vše, záložní kopie je připravena. Můžete se radovat.
Nyní zbývá naučit se, jak se zotavit z obrazu.
Obnovení ze záložního obrazu
Ve skutečnosti je zotavení z obrazu mnohem jednodušší.
Znovu nabootujeme z disku s programem, pouze tentokrát vybereme položku “ Obnovte bitovou kopii na místní disk"nebo" Obnovte bitovou kopii na místní oddíly“, v závislosti na tom, zda jste uložili oddíl nebo disk.


Dále vyberte soubor s bitovou kopií, který chcete obnovit, a VELMI pečlivě určete jednotku/diskový oddíl, kde obnovíte obsah tohoto obrazu. Buďte opatrní, protože všechny informace na disku nebo diskovém oddílu (v závislosti na tom, co obnovujete) budou nahrazeny obsahem bitové kopie.

Po zkontrolování všeho třikrát zadejte y a klikněte na OK. Pak to udělejte znovu, protože. budete znovu dotázáni a ještě jednou budete muset zadat y a stisknout OK.

Čekáme na konec a - voila - vše je připraveno!


Zbývá pouze stisknout, jak je požadováno, Enter, poté zadat 1 a znovu Enter. Počítač bude nutné restartovat. Nezapomeňte jej nastavit, aby se spouštěl z pevného disku, jako jsme dříve nastavili spouštění z jednotky CD/DVD.
To je vše, záloha byla obnovena z bitové kopie.
Něco takového:)
Doslov
Tady jsou koláče. Buďte opatrní a opatrní, zejména poprvé. Ne samozřejmě Acronis s jeho rozhraním, ale také docela výkonná věc, zvláště pokud se naučíte používat všechny funkce této CloneZilly. A žádné selhání a téměř nebude děsivé - vždy se můžete obnovit ze zálohy.
Doufám, že pro vás byly informace užitečné. Jako vždy pište komentáře s dotazy, přáními a vším ostatním.
Zůstaňte u projektu - jste zde vždy vítáni;)
Buďte si vědomi nových produktů, které nahrazují placené programy, a dělejte svou práci minimálně stejně dobře.
Clonezilla - ZDARMA analog Particion magie, Acronis, Norton Ghost atd.
Při vytváření bitové kopie oddílu/disku se kopírují pouze obsazené datové bloky, povolena je možnost komprimace obrazu. Výsledný obraz lze zapsat lokálně i na vzdálený server (ssh, smb, nfs).
Na rozdíl od pouhého kopírování pomocí příkazu dd, který také zkopíruje volné místo, Clonezilla obsahuje několik nástrojů, které zpracovávají datový tok před nástrojem dd, přičemž zcela ignorují volné bloky.
Do obrázku tedy budou zahrnuta pouze data.
Nezapomeňte také, že výsledný obraz je obraz vytvořený pomocí utility dd a archivátoru (volitelný), se kterým můžete pracovat na libovolném systému UNIX a nejste vázáni na jeden distribuční kit (produkt).
Clonezilla ...co to je?
Pravděpodobně znáte populární proprietární komerční balíček Norton Ghost® a jeho protějšek OpenSource, Partition Image. Problém těchto softwarových balíčků spočívá v tom, že masivní klonování systémů do mnoha počítačů zabere spoustu času. Pravděpodobně jste také slyšeli o řešení tohoto problému od společnosti Symantec, Symantec Ghost Corporate Edition® s názvem s vícesměrovým vysíláním OpenS. !
výňatek z mimo stránky:
* Bezplatný (GPL) software.
* Podporovaný souborový systém: ext2, ext3, reiserfs, xfs, jfs GNU/Linuxu, FAT, NTFS MS Windows a HFS+ Mac OS (testovací funkce poskytovaná partclone). Proto můžete klonovat GNU/Linux, MS Windows a Mac OS na bázi Intel. U těchto systémů souborů se ukládají a obnovují pouze použité bloky v oddílu. Pro nepodporovaný souborový systém kopírování sektor do sektoru provádí dd v Clonezille.
* LVM2 (LVM verze 1 není) pod GNU/Linux je podporován.
* Multicast je podporován v Clonezilla SE, který je vhodný pro masivní klonování. Můžete jej také vzdáleně použít k uložení nebo obnovení hromady počítačů, pokud vaši klienti podporují PXE a Wake-on-LAN.
* Na základě Partimage, ntfsclone, partclone a dd na klonovací oddíl. Clonezilla, obsahující některé další programy, však dokáže zachránit a obnovit nejen diskové oddíly, ale i celý disk.
* Použitím jiného svobodného softwaru drbl-winroll, který je také vyvinutý námi, lze název hostitele, skupinu a SID klonovaného počítače MS Windows automaticky změnit.
Jak můžete vidět z výňatku z off site, program podporuje většinu souborových systémů!
Kromě LiveCD existuje také serverová verze.
klonezilla podporuje PXE instalaci obrazů. Tuto možnost nebudu zvažovat. Kdo má zájem, může si o tom přečíst.
Začněme:
1) Přejděte na Clonezilla.org a odtud si stáhněte nejnovější Stable Live CD
Zapíšeme jej na CD nebo v případě použití Grub4DOS provedeme následující:
Montáž obrazu:
mkdir -p /mnt/iso
mount -o loop /tmp/clonezilla-live-1.2.1-23.iso /mnt/iso
2) Připojte Flash oddíl, do kterého budeme kopírovat soubory Clonezilla
mkdir -p /mnt/flash
mount /dev/sdb1 /mnt/flash # sdb je můj Flash a sdb1 je můj první oddíl Flash s Grub4DOS
cp -r /mnt/iso/live /mnt/flash # zkopírujte živou složku z obrazu iso, který obsahuje soubory Clonezilla
3) V souboru menu.lst zadejte:
titul Clonezilla
root(hd0,0)
kernel /live/vmlinuz1 boot=live union=aufs ocs_live_run=”ocs-live-general” ocs_live_extra_param=”" ocs_live_keymap=”" ocs_live_batch=”no” ocs_lang=”" vga=791 ip=frommedia nolocales
initrd=/live/initrd1.img
4) Ušetřete, gratulujeme, nyní máte Live Flash verzi Clonezilla nabootovanou přes Grub4DOS
Nyní zbývá postupovat podle pokynů průvodce Clonezilla.
Pokud jste náhle přešli na příkazový řádek a nevíte, jak spustit průvodce, spusťte:
sudo -i # se stane rootem a můžete připojovat disky atd
clonezilla # spusťte průvodce
Po dokončení klonování obdržíte obraz, který lze snadno obnovit pomocí Clonezilly nebo jakékoli jiné distribuce Live Linuxu.
Pokud potřebujete samostatné soubory nebo obrázky, můžete je jednoduše zkopírovat z obrázku a propojit jej s virtuálním zařízením.
Bezplatný program pro správu logických oddílů pevného disku.
Dříve, když se kapacita pevných disků měřila v megabajtech, bylo třeba k počítači připojit několik disků, aby se nahromadilo slušné místo.
Operační systém je rozpoznal a pojmenoval je střídavě písmeny latinské abecedy. Všechno bylo jednoduché: kolik pevných disků stojí - zobrazuje se tolik písmen jednotek.
S příchodem kapacitních médií se však situace začala dramaticky měnit. Nyní je téměř v každém moderním počítači pouze jeden skutečný pevný disk, ale systém jej detekuje jako dva nebo více!
Jde o to, že moderní pevné disky lze „rozdělit“ do několika sekcí, z nichž každá má přiřazeno samostatné písmeno a se kterými můžete pracovat samostatně, aniž byste ovlivnili souborový systém sektorů sousedních logických disků.
Jak už asi tušíte, dnes si povíme něco o programu, který vám umožní spravovat oddíly pevného disku. A ona se volá Wondershare Disk Manager.
Tato malá aplikace pro Windows umožňuje vytvářet, mazat, přesouvat, měnit velikost a kopírovat (i když s tímto užším...) oddíly pevného disku. Obsahuje toho všeho nejvíc potřebné nástroje, které jsou v placených balíčcích, takže Wondershare Disk Manager lze porovnat s verzí Acronis Disk Director pro Windows:
Srovnání Wondershare Disk Manager s placeným analogovým Acronis Disk Director
Celkově vzato je Wondershare Disk Manager poměrně jednoduchý a uživatelsky přívětivý správce pevných disků. Z nedostatků stojí za zmínku nedostatečná podpora alternativních souborových systémů a také trochu nepohodlný mechanismus zálohování.
Jinak se program docela vyplatí a hlavně si s ním poradí i člověk, který se s rozdělováním pevného disku nikdy nezabýval.
Nainstalujte Wondershare Disk Manager
Chcete-li nainstalovat Wondershare Disk Manager, stačí spustit instalační program, který si stáhnete v archivu z našeho webu, a postupujte podle pokynů průvodce (ve skutečnosti neustále mačkejte tlačítko „Další“;)). Po dokončení instalace se otevře okno registrace programu.

Chcete-li získat aktivační kód, měli byste projít bezplatnou registrací na webových stránkách výrobce programu. Chcete-li přejít na web, stačí kliknout na tlačítko „Získat kód klíče“.
V Registrační formulář stačí zadat své jméno a adresu E-mailem na který bude zaslán aktivační kód. Pokud je vše provedeno správně, přejděte do své poštovní schránky, zkopírujte odtud přijaté sériové číslo a vložte jej do pole „Registrační kód“. Výše zadejte svůj e-mail a nakonec stiskněte tlačítko „Registrovat“.
Rozhraní Wondershare Disk Manager
Pokud je vše provedeno správně, otevře se před vámi hlavní okno Wondershare Disk Manager:

Navzdory skutečnosti, že rozhraní programu je anglické, je zde vše zcela jasné, takže by neměly být žádné problémy s prací. Úplně nahoře v okně se nachází lišta menu, které se prakticky nedotkneme, jelikož všechny funkce jsou umístěny na liště nástrojů (dole) v podobě barevných tlačítek.
Pod panelem nástrojů vidíme okamžitou pracovní plochu rozdělenou na tři části: vlevo je panel událostí, vpravo nahoře seznam pevných disků s podrobnými informacemi o nich a dole je schematický obrázek místa na disku. Úplně dole v okně je stavový řádek se zobecněnými informacemi o oddílech pevného disku.
Manipulace s diskem
Chcete-li začít pracovat se sekcemi, stačí vybrat jednu z nich v seznamu nebo na diagramu:

Poté se na ovládacím panelu vlevo zobrazí seznam všech možných akcí s tímto svazkem a na diagramu se aktivují ovládací pruhy velikosti diskového oddílu.
Co se mi na Wondershare Disk Manager opravdu líbilo, byla možnost měnit velikost oddílů jednoduchým přetažením myši, aniž byste museli otevírat další dialogová okna.
Zde je jednoduchý příklad pro vás: jak vidíte, jednotka D má 8 MB nepřiděleného prostoru. Chcete-li jej přidat do hlavní části, jednoduše jej vyberte a přetáhněte ovládací panel správné velikosti úplně.

Poté se v seznamu operací objeví záznam o naší akci a na nástrojové liště se aktivují tři tlačítka umožňující tuto akci zrušit, smazat nebo potvrdit.
V našem případě pro potvrzení musíte kliknout na tlačítko "Použít". Objeví se potvrzovací okno, ve kterém se nás naposledy zeptá, zda opravdu potvrzujeme naši akci :). Znovu klikněte na „Použít“ a počkejte na dokončení procedury změny velikosti oddílu.
Za zmínku stojí, že pokud potřebujete nastavit přesnou velikost diskového oddílu, pak použijte průvodce pro jeho změnu velikosti, který se vyvolá stisknutím tlačítka "Změnit velikost" na panelu nástrojů.
Vytvořte novou logickou jednotku
V předchozím příkladu jsme připojili nepřidělené místo k hlavnímu oddílu, ale mohli jsme to udělat jinak: vzít pár gigabajtů z hlavního svazku a vytvořit nový logický disk na výsledné prázdné oblasti!

Chcete-li to provést, vyberte nepřidělenou oblast a kliknutím na tlačítko „Vytvořit“ zavolejte průvodce vytvořením diskového oddílu. V prvním okně průvodce můžeme přesně zmenšit velikost nového svazku, poté budeme muset přejít do dalšího okna kliknutím na tlačítko „Další“:

Zde můžete vybrat souborový systém pro nový logický disk, dát mu název, písmeno, typ a velikost clusterů (výchozí nastavení můžete ponechat beze změny). Poté bude stačit kliknout na tlačítko "Vytvořit" a dostaneme novou sekci (ovšem po potvrzovacím postupu popsaném výše).
Odstranění nepotřebných oddílů
Někdy nastanou případy, kdy již konkrétní oddíl nepotřebujeme a je třeba jej odstranit (například pro zvětšení místa na hlavním svazku). V tomto případě můžeme použít Wondershare Disk Manager Partition Removal Wizard:

Vyberte sekci, kterou chcete odstranit, a klikněte na tlačítko "Smazat" na panelu nástrojů. Otevře se okno, ve kterém můžeme vybrat typ smazání svazku. A jsou dva: bez zničení souborů a s jejich úplným vymazáním (druhý režim vyžaduje restart).
V prvním případě můžeme v budoucnu v případě potřeby snadno obnovit téměř všechny soubory uložené na oddílu před jeho odstraněním pomocí funkce „Obnovit“.
Druhá možnost umožňuje zcela vymazat obsah vybraného oddílu bez možnosti jeho obnovení. V režimu "Skartovat soubory" můžeme nastavit počet průchodů přepisu dat na vybraném oddílu od 3 (Primární) do 35 (Pokročilé).
Po výběru typu smazání diskového oddílu bude stačit kliknout na tlačítko "Smazat" a potvrdit svou akci.
Obnova oddílu
Dalším nástrojem Wondershare Disk Manager je Průvodce obnovením oddílu:

Vyvolá se stisknutím tlačítka "Obnovit". V prvním okně průvodce si můžeme zvolit automatické nebo ruční skenování pevného disku (doporučuji automatické). V dalším okně program po prohledání místa na pevném disku zobrazí seznam svazků dostupných pro obnovení.
Vyberte jednu z nich a klikněte na „Další“. Po potvrzení akce obdržíme kompletní kopii dříve smazaného oddílu pevného disku se všemi soubory na něm uloženými (pokud jste je samozřejmě při mazání svazku nevymazali).
Kopírování oddílu
Posledním nástrojem, který stojí za zmínku, je Partition Copy. V ideálním případě bychom měli být schopni zkopírovat jakýkoli vybraný svazek na jakékoli médium, které má dostatek volného místa.
Ve skutečnosti však Wondershare Disk Manager umožňuje uložit kopii pouze na stejné fyzické médium jako originál. Alespoň jsem nemohl přinutit program, aby zkopíroval oddíl z jednotky C na jednotku D (dva samostatné pevné disky) :(. Proto jsou výhody takového kopírování spíše pochybné ...
Práce přes kontextové menu
Ke všem hlavním a pokročilým funkcím Wondershare Disk Manager lze přistupovat několika způsoby. S panelem nástrojů jsme již pracovali a uvažovali o panelu událostí, nicméně stejně jako v mnoha jiných aplikacích je někdy velmi pohodlný způsob ovládání kontextové menu:

Zde, stejně jako na panelu událostí, se shromažďují všechny možné akce ve vybrané sekci, které nejsou na panelu nástrojů. Například položka „Prozkoumat“ umožňuje rychle otevřít kořenový adresář vybrané logické jednotky a část „Upřesnit“ obsahuje další nástroje pro práci s oddílem:

Tyto nástroje zahrnují Změnit název disku, Změnit písmeno disku, Převést systém souborů, Nastavit aktivitu, Zkontrolovat integritu disku a Skrýt oddíl.
Pokud jde o mě, rozhraní Wondershare Disk Manager je více než jednoduché, pokud se však bojíte velkého množství různých informací a nabídek, pak je tu speciálně pro vás speciální režim průvodce, do kterého se můžete přepnout kliknutím na tlačítko „Wizard Mode“ (tlačítko úplně vpravo na panelu nástrojů):

V tomto režimu máme přístup pouze k nejzákladnějším nástrojům pro práci s oddíly (změna velikosti, vytvoření, odstranění, kopírování a obnovení svazků). Jsou prezentovány jako tlačítka s malým vysvětlením, jejichž stisknutí vyvolá příslušného výše popsaného průvodce.
Zkušený sysadmin by mohl kroutit palcem, pokud mu doporučím Wondershare Disk Manager, nicméně jednoduchý uživatel protože toho moc nepotřebuješ. A se všemi nejzákladnějšími funkcemi (kromě kopírování) si program dokonale poradí!
závěry
Pokud jste vlastníkem moderního prostorného pevného disku a chcete alokovat samostatné logické oddíly pro sbírku hudby, filmů, knih atd., pak vám Wondershare Disk Manager pomůže snadno a rychle vytvořit požadovaný počet svazků pro váš obsah a následně je velmi flexibilně spravovat;).
P.S. Tento článek je dovoleno volně kopírovat a citovat za předpokladu, že je uveden otevřený aktivní odkaz na zdroj a je zachováno autorství Ruslana Tertyshného.