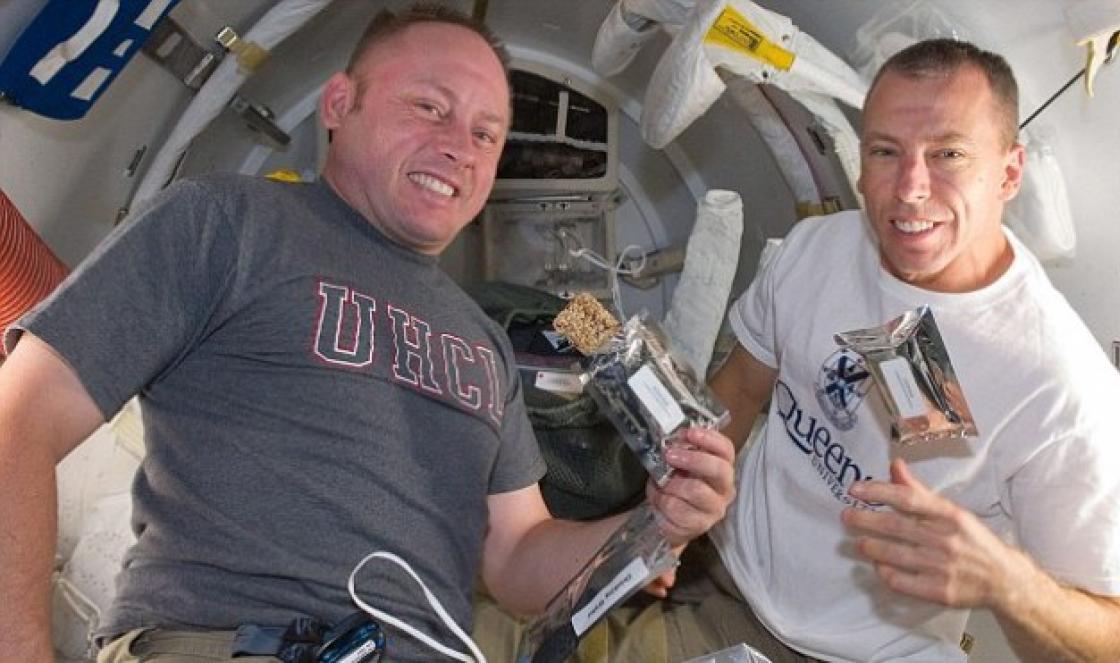Unlocking the device bootloader has never been a simple and risk-free operation for our terminal. Unfortunately also(find our review on ) is born with bootloader locked but, fortunately, the list of our guides has recently been enriched with the procedure " proof n00b"What allow unlock bootloader this device with a few clicks.
The tutorial will also show you the steps you need to take to lock bootloader again and, again, with the same device restore tool when it came out of the package.
How to unlock and re-lock the bootloader of ASUS Zenfone 2
You can find the complete guide on our forum (ASUS Section) and we invite you to participate in the discussion and stay tuned for updates on the procedure.
Finally, we remind you that the following is very simple: on Telegram via a new group GizChina Italia Official Group & GizBlog"And the news channel, or on Facebook just subscribe to the group"
ASUS smartphones deservedly enjoy high level demand among buyers of modern devices, including due to the excellent performance of most of its functions. At the same time, flaws can be found in any device, especially in its software part. The article will focus on one of the most popular solutions among smartphones from the Taiwanese manufacturer ASUS - the ZenFone 2 ZE551ML model. Consider how the software is installed on this phone in various ways.
Before proceeding to manipulations with the software part of the device, it should be noted that ASUS ZenFone 2 ZE551ML is a smartphone based on an Intel processor that is quite protected from outside interference in the software. Understanding the ongoing processes, as well as a preliminary acquaintance with all the steps of the instructions, will help determine the success of future procedures.
Accurate execution of instructions leads to minimization of possible negative consequences. At the same time, no one is responsible for the results of manipulations carried out by the user with his smartphone! All of the following is performed by the owner of the device at your own peril and risk!
Before moving on to procedures involving the interaction of special programs and sections of the device’s memory, as in all other cases, it is necessary to prepare. This will allow you to carry out the process quickly and get the expected result - a flawlessly working Asus ZenFone 2 ZE551ML device with the desired software version.

Step 1: Driver Installation
To work with the device in question, almost all methods use a PC. To pair a smartphone and a computer, as well as the correct interaction of the device with applications, drivers are needed. You will definitely need ADB and Fastboot drivers, as well as Intel iSocUSB Driver. The driver packages used in the manipulations in the methods below are available for download at the link:
The process of installing drivers required when working with programs for Android firmware is described in the article:
Step 2: Back up important data
Before proceeding with the instructions below, it should be understood that the firmware is the manipulation of the device's memory sections and many operations involve their complete formatting. Therefore, it is necessary to carry out procedures that ensure the safety of user data in any acceptable / accessible way. How to save the information contained in the Android device is described in the article:

Step 3: Prepare the necessary software and files
Ideally, the software that will be needed for manipulation should be downloaded and installed in advance. The same goes for the required firmware files. Download and unpack everything into a separate folder on the disk WITH:, whose name must not contain spaces or Russian letters. There are no special requirements for the computer that will be used as a manipulation tool, the only thing is that the PC must be in good working order and run operating system Windows 7 or higher.
Firmware
As with most other Android devices, there are several installation methods applicable to ZenFone 2 software. The arrangement of the methods described below in the article is from the simplest to the rather complex.
Method 1: Reinstalling the software and updating without using a PC
This method is considered the official solution to the issue of reinstalling software and is quite simple, and most importantly, practically safe. Suitable for performing software updates if OTA updates do not arrive for various reasons, as well as for reinstalling Android without losing user data. Before proceeding to the manipulations, it should be noted that there are various types of firmware for ASUS Android devices.

They are presented, depending on the region for which the smartphone is made:
- TW- for Taiwan. Contains Google services. Of the unpleasant features - there are programs in Chinese;
- CN– for China. Does not contain Google services and is replete with Chinese applications;
- CUCC- carrier version of Android from China Unicom;
- JP– software for users from Japan;
- WW(stands for World Wide) - for Asus smartphones sold worldwide.
In most cases, ZE551ML sold in our country are initially equipped with WW software, but exceptions are not uncommon. You can find out what type of firmware is installed in a particular instance of the device by looking at the build number, following the path in the phone menu: "Settings" — "About phone" — "System Update".

- Download the update for your region from the official website of Asus. OS - Android, tab Firmware.
- When choosing an update to download, you should be guided not only by the region, but also by the version number. The version number of the file used for the firmware must be higher than the one already installed in the phone.
- Copy the resulting file *.zip to the root of the internal memory of the smartphone or to the root of the memory card installed in the device.
- After copying, we simply wait for the notification on the presence of a new software version to appear on the ZE551ML screen. It may take 10-15 minutes before the corresponding message appears, but usually everything happens instantly.
- If the notification does not come in any way, you can reboot the device in the usual way. As soon as the message appears, click on it.
- A window will appear with the choice of the update file. If several packages are copied to memory, select the desired version and press the button "OK".
- The next step is to confirm the notification about the need for sufficient battery power on the device. It is better that the device is fully charged. We are convinced of this and press the button "OK".
- After pressing the button "OK" in the previous window, the device will turn off automatically.
- And it will boot into software update mode. The process takes place without user intervention and is accompanied by animation, as well as a filling progress bar.
- Upon completion of the installation of the new version of the software, the device will automatically reboot into Android.








Method 2: Asus FlashTool
For a complete flashing of Asus smartphones, the ASUS Flash Tool (AFT) Windows utility is used. This method of installing software in devices is quite cardinal and can be used in a number of cases. The method is suitable not only for a regular update, but also for a complete reinstallation of Android with a preliminary cleaning of the device's memory sections. Also, using the method, you can replace the software version, including rolling back to an older solution, change the region, and restore the device’s performance when other methods are not applicable or do not work.

As you can see, working with the device's memory through AFT is practically one-stop solution. The only factor preventing its widespread use is the rather difficult process of finding RAW firmware used when working with the program, as well as some crashes that sometimes occur in the application. As for the ZE551ML in question, the RAW file from the example described below can be downloaded from the link:
In addition, you can use the RAW search on the official forum Asus ZenTalk.

For successful manipulation with ASUS ZE551ML, it is recommended to use the RAW firmware version up to 2.20.40.165 inclusive. In addition, we use Asus FlashTool version 1.0.0.17 . It is also possible to use newer versions of the program, but experience shows that errors in the process are not ruled out in this version. You can download the desired version of AFT.
- Putting the device into mode Bootloader. To do this, completely turn off the smartphone and on the switched off device, hold down the " Volume+". Then, without releasing it, press the button "Nutrition" and hold both buttons until double vibration, after which we release "Nutrition", A "Volume+" we continue to hold.

"Volume+" you need to hold until the screen with the image of the robot and the mode selection menu appears.
- Install drivers if not already installed. We check the correctness of their installation in "Device Manager" by connecting the machine in Fastboot mode to the USB port. A similar picture should be observed:

Those. the device is correctly identified Asus Android Bootloader Interface. After making sure of this, disconnect the smartphone from the PC. Out of mode Bootloader we do not go out, all subsequent manipulations are carried out in this state of the apparatus.
- Download, install

and start Asus Flash Tool.
- In AFT, you need to select the ZE551ML model from the drop-down list in the upper left corner of the window.
- We connect the smartphone to the USB port. After connecting to AFT, the serial number of the device should be determined.
- Specify the path to the preloaded RAW file. To do this, press the special button (1) in the program, in the explorer window that opens, find the desired file and confirm the selection by pressing the button "Open".
- Everything is almost ready to start the process of writing information to the memory sections of the device. It is recommended to clear the memory partitions data And Cache before recording the image. To do this, we switch the switch Wipe data: into position Yes.
- We select the serial number of the determined device by clicking the left mouse button on the corresponding line.
- We press the button Start at the top of the window.
- Confirm the need to format the partition data at the touch of a button "Yes" in the request window.
- The firmware process will begin. The circle next to the serial number of the device will turn into yellow and in the field Description an inscription will appear "Flash Image...".
- We are waiting for the completion of the procedures. At the end of them, the circle near the serial number will turn green and in the field Description confirmation will be displayed: "Flash image successfully".
- The smartphone will restart automatically. You can disconnect it from the PC and wait for the Android start screen to appear. The first launch of ZE551ML after manipulations through the Asus Flash Tool is quite lengthy.











Method 3: Factory Recovery + ADB
Another effective way to manipulate Zenfone 2 memory partitions is to use a combination of tools such as factory recovery environment, ADB and Fastboot. This method of installing software on a smartphone can be used to roll back the software version or update. Also, in some cases, using the instructions below, you can restore a non-working device.

Difficulties in applying the method may arise due to the confusion of the versions of the files used. Here you need to follow simple rule. The device must have a recovery corresponding to the version of the firmware being installed. That is, in the case, as in the example below, if the goal is to install software WW-2.20.40.59, you need a factory recovery from the same firmware version in the format *.img. All the necessary files that were used in the example below are available for download at the link:
- Download everything you need and unpack it into a separate folder on the C: drive. File *.zip, containing software components for writing to smartphone memory sections, rename to firmware.zip. The folder with files should look like this.

- We put the phone in mode Bootloader. This can be done by following steps 1 and 2 of the AFT installation method above. Or send a command via ADB to the device connected to the USB port - adb reboot-bootloader .
- After loading the machine into Bootloader We connect the device to the USB port and record the recovery via fastboot. Command - fastboot flash recovery recovery.img
- After the response appears on the command line "OKAY…finished.." on the device, without disconnecting it from the PC, use the volume buttons to select the item RECOVERY MODE. After making a selection, briefly press the key "Nutrition" on a smartphone.
- The device will reboot. We are waiting for the image of a small android to appear on the screen with the inscription "Error".

To see the recovery menu items, hold the button on the smartphone "Nutrition" and briefly press the key "Volume+".
- Moving through the recovery points is carried out using the keys "Volume+" And "Volume-", confirmation of the command selection is pressing the button "Nutrition".
- It is advisable to carry out a wipe - the procedure for formatting partitions data And cache. Select the appropriate item in the recovery environment - "wipe data/factory reset".

And then we confirm the beginning of the procedure - point "Yes - delete all user data".
- We are waiting for the end of the cleaning process and proceed to write software to memory sections. Choose an item "apply update from ADB"

After the transition, an inscription will appear at the bottom of the phone screen, inviting you to write the corresponding software package to the phone via ADB.
- In the Windows command line, enter the adb sideload firmware.zip command and press the key "Enter".
- A rather lengthy process of transferring files to the device's memory sections will begin. We are waiting for its completion. At the end of the procedure, the command line will display the inscription "Total xfer: 1.12x"
- The software installation is complete. You can disconnect your smartphone from the PC and, for reliability, perform "wipe data/factory reset" again. Then we reboot the smartphone by selecting the item "reboot system now".
- The first launch is quite long, we are waiting for the download in Android of the version that was being flashed.










Method 4: Custom Firmware
Installing unofficial versions of Android has become an extremely popular way to completely replace the software of many smartphones. Without delving into the enumeration of the advantages and disadvantages of custom, we note that for ZenFone 2, including the ZE551ML variant we are considering, many modified and completely modified versions of Android have been released.

The choice of one or another custom depends only on the preferences of the user and his needs. Installation of all unofficial firmware is carried out by following the steps below.
For example, one of the most popular solutions to date is chosen - the fruit of the work of the Cyanogen team. Unfortunately, not so long ago, the developers stopped supporting their project, but the Official CyanogenMod 13 used below is one of the most stable custom for the device in question today. You can download the necessary installation file from the link:
Step 1Unlock Bootloader
By Asus, the bootloader of the ZenFone 2 smartphone is blocked by default. This factor makes it impossible to install various modified recovery environments, and therefore custom ROMs. At the same time, the popularity of such solutions, of course, is realized by the developers and the user, if desired, can unlock the bootloader, moreover, in an official way.
The official way to unlock the Asus ZE551ML bootloader is only available on Android 5. Therefore, if more than a new version, flashing the fifth Android via AFT. We follow the steps of method 2 described above in this article.


Step 2Installing TWRP
To write custom firmware to ZenFone 2 memory partitions, you will need a modified recovery. The most suitable solution is TeamWin Recovery. In addition, the developer's website has official version environment for Zenfone 2 ZE551ML.


Step 3: Installing CyanogenMod 13
To install any custom firmware in ZenFone 2, you need to perform generally standard steps in a modified recovery environment, i.e. write the information from the zip file to the device's memory sections. The steps for flashing via TWRP are described in detail in the article at the link below. Here we dwell only on some of the nuances for the ZE551ML.


In conclusion, I would like to note that manipulations with the software part of ASUS ZenFone 2 ZE551ML are not as complicated as it might seem at first glance. It is important to pay due attention to the preparation of the process and strictly follow the recommendations. In this case, the procedure for installing new software on a smartphone will not take much time and will bring the desired results.
Do you know it?
You can easily unlock the bootloader of your Android device to install custom ROMs or replace its default existing software.
But, Generally, it is not recommended to unlock your device boot loader. Even so, this is an action or procedure that should be done by only advanced users because it can be quite complicated. Or can put your device into risk. So, I don't recommend this for regular users. On the other hand, the primary software(s) that come with your device is rigorously tested and geared towards fitting in for all kinds of users. So, if you are not aware of the high risks involved in unlocking a Sony device boot loader, please, do not attempt to do it; the outcome may be terrible.
What is the bootloader on Android smartphones
First, let's discuss what a bootloader is. A bootloader is a kind of program that initiates the booting process of a mobile operating system or a computer system; that is, a boot loader starts and loads the prior tasks & processes of an operating system.
We can also put it in this way; it is a code that runs on a device before the time the device OS starts up. All operating systems we know have boot loaders; however, the bootloaders you'll see on different operating systems are not going to be the same. It is in the boot loader that the instructions of how a device should run are contained. Also, it has some connections to the system kernel.
Many Android geeks often love to root their device(s); “Root” is a big word in the Android community; it is an action that grants you “Super User” access to manage/handle/deal with any folder or settings on a device. Unlocking Android device bootloaders allows you to perform administrative actions on the device, such as rooting an Android smartphone, flashing custom ROM to Android devices, or other admin actions associated with the system kernel.
Unlocking an OS bootloader
This is a very high technical action to do. Nevertheless, for you to root a device successfully or flash custom ROMs, you have to unlock the mobile phone’s bootloader first.
The process of unlocking bootloaders differ based on the device manufacturer, model, and the carrier. In today's article, you will see how to unlock the bootloaders of Android devices.
Risks involved with unlocking the boot loader of a device
Of course, any action that requires you handling the critical aspects of a mobile device by yourself has a lot of high risks associated with it. First, if you do not control the device with care, the outcome can be very disastrous, and once you gain access to your mobile device system files/folders, in most cases, the warranty coverage offered by the manufacturer becomes invalid instantly.
There's a reason Android devices come with locked bootloaders. However, they can be unlocked at your own risk. To see the dangers involved in unlocking your Android device, check here – the risks of unlocking Android device bootloader .
Most of all, unlocking your device bootloader to flash a custom ROM; a custom ROM does not guarantee full functionality of your device. It might not work correctly on your device, and some functions or features of your device may cease to work after this action.
Necessary Steps
- Charge the device battery to be above 80 percent
- Backup your files; a complete backup is essential. This is because unlocking the bootloader will automatically trigger a factory reset process which will erase every user data, settings, a third-party app, etc. on the device's storage. However, pre-installed Sony apps will not be affected. Also, data saved on removable storages (such as a micro SD card) will not be modified too.
- Download (Windows)/ (Mac) Respective ADB Drivers and Install it your system.
- Download (Windows)/ (Mac) OEM and copy it into the folder
Sony Xperia devices
This action can be done by following the guide provided on Sony's official Website. Nevertheless, we will list out the steps/processes to perform this action.
note : this will void your device warranty support
Getting started…

If your device is supported, then, go ahead with the steps below to unlock the boot loader and flash a custom ROM.
steps
Open your phone dialer and dial this code – *#*#7378423#*#*
Go to Service Info >>> configuration >>> rooting status >>> Check to see if bootloader unlocking is allowed or not. If it is allowed, then continue below.
Download and Install the Sony PC Companion (Windows)or Sony PC Companion for (Mac)
Get the “download_inf.zip” file and paste it into the folder c:android-sdkextrasgoogleusb_driver
Dial *#06# and copy down your Sony Mobile IMEI number.

Return to the Sony Official page, select your device model and provide your Email Id.
You will receive a link to your Email id, click on the link to get the Unlock code to use and unlock your bootloader
Turn off your device and connect it to PC using a USB cable
Press the menu button or search or volume up button.
Download Windows / Mac OEM and copy it into c:android-sdkextrasgoogleusb_driver.
Now, type the following command in CMD –command prompt.
cd C:android-sdkplatform-tools fastboot.exe -i 0x0fce getvar version; fastboot.exe -i 0x0fce oem unlock 0xKEY
Note: you have to replace the key with your own generated Key
Tap “Enter” and wait for some time
Your mobile bootloader is now unlocked, reboot the device.
LG devices
Here I Put only instructions and files that are not in LG devices Page, otherwise follow the instructions from official Page.
steps
- In your Mobile Go to Setting>Developer options>Enable OEM Unlock.
- Go to and Login With Your Details.
OnePlus Devices
Usually, All OnePlus devices are Bootloader unlocked devices. If you use T-Mobile carrier device, your Bootloader is locked. So you have to unlock your Bootloader.
steps
- In your Mobile Go to Setting>>About>>Tap 7-10 times on Build number to enable the developer options>>Developer options>Enable Oem Unlock.
- Go to Official unlock OnePlus Page and Login With Your Details.
Google Pixel Devices
Only International devices have unlocked bootloaders; If you use carrier devices like Verizon, T-Mobile, It becomes more specific, so try to follow particular guides for that. In some situations, there is no way to unlock Verizon devices, so be careful before following any steps. You can find them in https://forum.xda-developers.com/. If you have the International version, follow the below steps.
steps
- In your Mobile Go to Setting>>About>>Tap 7-10 times on Build number to enable the developer options>>Developer options>Enable Oem Unlock.
- Go to Official Google Page and follow the unlock Instructions.
Huawei Devices
Huawei stopped providing an official bootloader unlock support from 24-May-2018. So, if you try other third party techniques, always be aware of the results.

What more?
This is a technical task; if you didn't know what you are doing, you need to engage an expert technician to help you out so as not to damage your device.
If you are looking for guidance on how to run Asus Zenfone Max Pro M1, you are on the right track. Zenfone Max Pro M1 TWRP Recovery is now available for download. In this guide, we will tell you how to unlock bootloader, install TWRP and Root Asus Zenfone Max Pro M1.
Asus launched the Zenfone Max Pro M1 in April 2018. The phone is equipped with a 5.99-inch touchscreen display with a resolution of 1080 pixels by 2160 pixels. The Asus ZenFone Max Pro M1 is powered by an octa-core processor and has up to 6GB of RAM. The phone is equipped with 32 GB of internal memory, which can be expanded up to 2000 GB using a microSD card. In the camera department, the Asus ZenFone Max Pro M1 packs a 13MP main camera on the back and an 8MP front shooter for Estonians.
The Asus ZenFone Max Pano M1 runs Android 8.1 Oreo out of the box and is powered by 5000mAh. It measures 159.00 x 76.00 x 8.46 (height x width x thickness) and weighs 180.00 grams. In this guide, we will tell you how to unlock bootloader, install TWRP and Root Asus Zenfone Max Pro M1.
Unlock bootloader, install TWRP and Root Asus Zenfone Max Pro M1
TWRP is the usual recovery for most Android enthusiasts right now. It is always recommended to install the latest version of TWRP on your device as the latest version contains hot fixes and new features. But before proceeding with installing TWRP Recovery on Zenfone Max Pro M1, you must first unlock the bootloader on Zenfone Max Pro M1. If you do not know how to do this, do not worry, we will also help you.
Benefits of TWRP recovery
Before proceeding with the guide to install TWRP Recovery on Asus Zenfone Max Pro M1, here are a few benefits of TWRP Recovery:
You can easily root your Android device if you have TWRP installed. Then this is just a question related to the latest Zip Magisk file.
You can easily install any custom ROM you want. Custom ROMs provide more flexible customization options for Android devices.
You can use fashion models like ViPER4 Android and Dolby Atmos for Android on your device to take it to the next level.
Flash file (.img) files can be used with TWRP Recovery which can't do what it failed to do.
You make a full Nandroid backup of your device, including your apps and their data, contacts, messages, call logs, settings.
You can easily restore a Nandroid backup after installing a custom ROM. No need to install all apps and their data over and over again.
You can easily wipe all data/system cache/cache/dalvik etc.
You can use flash drives for , as well as Xposed modules on your Android.
Prerequisites
- Installing TWRP is quite a difficult task.Make sure you have made a full backup of your device before proceeding.
- Make sure you have enough power on your device. Recommended 60%.
- Download the latest ZIP file.
- Make sure you have the latest ADB and Fastboot tool installed on your Mac/Windows/Linux.
- Unlock Bootloader on Asus Zenfone Max Pro M1
- Download the unlock tool and required drivers as one zip file here: Download unlock.rar .
- Once you have downloaded the above, extract it. You will receive two folders.
- Open the folder labeled "ASUS_Android_USB_drivers_for_Windows". There you will find all the required Asus drivers. Install the same.
- Turn off your phone after the above step.
- Then open the folder named "unlock" and double click on the file named unlock.cmd . Once you open this file, the bootloader unlock process for Zenfone Max Pro M1 will begin.
- Wait for the process to complete. After unlocking the bootloader, proceed to the next step to run TWRP Recovery on Asus Zenfone Max Pro M1.
- Install TWRP Recovery on Zenfone Max Pro M1
- Download Asus Zenfone Max Pro M1 TWRP Recovery from here: twrp-3.2.1-1-20180518-X00TD.img
- Copy the img file you downloaded above to the "unlock" folder we saw in the previous section.
- Open a command prompt window inside the ADB and Fastboot folder: Shift + right click > select Open Command Window
- Turn off the device.
- Press and hold Volume Up and Power buttons to enter Fastboot mode.
- Connect your phone to your computer with a USB cable.
- Run below command in command prompt to install TWRP recovery on Asus Zenfone Max Pro M1: fastboot flash recovery twrp-3.2.1-1-20180518-X00TD.img
- After completing the above flashing process: Hold down the volume down key on your phone and run the following command in command prompt to enter TWRP Recovery: fastboot reboot
Your device should now be in TWRP Recovery. Proceed to the next section to root your Asus Zenfone Max Pro M1.
Root Asus Zenfone Max Pro M1
- Once you are in TWRP Recovery, click "Wipe > Format Data" and click "Yes" to start the wipe process.
- Once the cleanup process is complete, click "Mount" > "Enable MTP".
- Connect your phone to your computer with a USB cable.
- Download the following two files:
- Copy the above files to your phone and disconnect your phone from PC.
- In TWRP, tap "Install" > "Select decrypt.zip file" and follow the steps below.

- Then click "Install" > "Select Magisk zip file" again and start blinking.
- Once the installation is complete, restart your device and look for an app called Magisk Manager. If it's not installed, download the APK of Magisk Manager and install it on your device.
This Magisk Manager app allows you to manage root permissions on your device (grant/revoke root permissions for apps). You may need to update it. Get the latest Magisk APK.
Do you want your device to be rooted?
Download a simple application called " root checker» from the Google Play Store.
Once you open the app above, it will show the rooting status on your device. Now that you have successfully rooted your Zenfone Max Pro M1, upgrade to whatever MOD or custom ROM you like! This is the easiest way to install Zenfone Max Pro M1 and install TWRP on Zenfone Max Pro M1.
Unlocking the bootloader on your phone isn't always a straightforward process. The bootloader is a key part of your phone's security, and it's locked for a reason. While we can't recommend unlocking, we're not here to tell you what you can and can't do with the hardware you've bought. If you want to root your phone or personalize your Android experience with custom recoveries and third-party ROMs, well, who are we to stop you? ASUS has dedicated utilities that reduce the ZenFone bootloader unlock procedure to just a few clicks, and this step-by-step guide will walk you through the process from start to finish.
Before we get started, it helps to know what the heck you're doing in the first place. And, more to the point, why you're doing it. If your relationship with your phone doesn't go beyond standard, everyday use, and you're happy with your phone as it is, you likely don't need to unlock your bootloader or root your device at all. Unlocking the bootloader on your ZenFone is dead simple, but you should understand that it's not a something to be done on a whim, either. To quote the late Benjamin Parker: “With great power comes great responsibility.”
When you break it down, the term ‘bootloader’ is pretty self-explanatory: it’s the program that loads when your phone boots and checks to make sure everything is as it should be. More specifically, the bootloader is looking for any unofficial software that the manufacturer (that's us, in this case) or your carrier hasn't signed off on. This is an extremely important part of your phone's security. It's what stops unapproved and potentially malicious third-party software from doing real harm. It’s also what stops you from doing all kinds of fun things, like rooting to install an ad blocker, or flashing a custom ROM. Think of a locked bootloader like a gate in front of your house, designed to open only for you and no one else. It’s very secure and keeps unsavory types at bay, but it also blocks the good guys that you’ve deemed safe, like the pizza guy or your friendly neighborhood FedEx driver. Unlocking your bootloader is like deciding to leave that gate unlocked because you’d rather have pizza and packages and take your chances than keep things locked down.
So there's risk, but unlocking your bootloader can open up a whole new world of Android customizations. If that's worth the risk to you, read on for instructions on how to unlock the bootloader on your ZenFone. I’m using the 5.5-inch ZenFone 3 Deluxe for this guide, but there are bootloader unlock tools available for the, ZenFone Zoom , ZenFone 2 Laser , the ZenFone 3 Laser , the ZenFone 3 Zoom , and the ZenFone 3 Max .

First thing's first: this is the kind of party that requires a disclaimer. ASUS is not responsible for what happens to your phone if you choose to unlock your bootloader. Anything you do beyond this point is at your own risk and of your own free will.
Before you download, install, and use the Unlock Device App you acknowledge and assume complete risk to the quality and performance of this App, including but not limited to the following: once you activate the App you will not be able to recover your ASUS product (“Original Product”) back to original locked conditions; the Original Product with the activated App will not be considered the Original Product; the Revised Product will no longer be covered under the warranty of the Original Product; the software of Revised Product will no longer be considered the software of the Original Product and can no longer receive ASUS software updates; your purchased digital content may also be affected.
You also acknowledge ASUS does not guarantee service satisfaction to any Revised Product, including events involving paid service requested by you to be performed to the Revised Product. Furthermore, such repaired Revised Product will not be covered under the warranty of the Original Product; the software of the repaired Revised Product will not be considered the software of the Original Product and will not receive ASUS software updates.
It is strongly advised that you avoid activating this App unless you fully understand and accept the risks that may arise.
charge your phone
This is a good habit to get into before you do any kind of customizations on your phone. Whether you’re unlocking your bootloader, rooting your device, or flashing a custom ROM, a perilously low battery is not your friend, and it can really throw a spanner in the works when you’re tinkering. Keep it one hundred, folks (or at least above 70%).
back up your data
Boring, but also a no brainer. When you're excited, it's tempting to play fast and loose with the rules of data management. Let this serve as a warning:unlocking the bootloader will wipe your phone of all data, so before you touch anything, back up your device. Do not skimp on this step. It is worth the time, and you will never regret backing up your files. Google-based apps like calendar and email are easy, but we’ve been living in the cloud long enough that third-party app data can easily be left behind.
Lots of app developers leverage Google Play Services to offer backups of in-app data, so go through all of your favorite apps to ensure you’re taking advantage if the option exists. Any photos and videos that haven't yet been synced to your cloud storage service of choice should also be actively backed up before you set out on your bootloader adventures. Don't forget about your text messages and call logs, which are stored locally and not backed up by Google. You can download a third-party backup app if you want to preserve this data for later restoration.
Allow installation from unknown sources
Visit your phone's settings menu and navigate toSecurity > Device administrators > Unknown sources . Check the box and then read and agree to the scary warning.

Download the Unlock Tool to your computer
You can find the Unlock Tool for your ZenFone on the device's support pages under Drivers & Tools. If you're using a ZenFone 3 Deluxe, check to make sure you're downloading the right version. There are a few ZenFone 3 Deluxe models that vary in SoC and screen size. I'm using the ZS550KL, which is the 5.5-inch version based on Qualcomm's Snapdragon 625, so I'm using thethis ZenFone 3 Deluxe Unlock Tool .
Note: this tool specifies it’s for Marshmallow but it worked just fine on my ZenFone 3 Deluxe running Nougat. Proceed at your own risk!
Plug your phone into your computer and transfer the APK.
Mount your phone via USB and then unzip the Unlock Tool download. Drop the APK file into the Downloads folder on your phone. You can put it anywhere you want, but Downloads is where I like to put everything so I know exactly where to look for them later.

One last warning: back up your phone
Just in case you've gotten distracted and have been using your phone for other stuff during this process, here's your last chance to save locally stored files and manually run backups. You’ll lose any data you may have generated since your last backup (like screenshots for a guide on how to unlock your bootloader, to give one totally theoretical example) so make sure you’re really ready to wipe your phone.
Pull the trigger
Open up the File Manager app on your phone and navigate toInternal storage > Downloads. You should see the APK ready to install. (If you transferred the zip file over, no worries; you can extract the APK here and then proceed with the installation.) Agree to the warnings about unlocking your bootloader. These pop up before you can install the Unlock Tool app. We'll ask you to agree to one last set of warnings before you actually run it. If you don't feel the gravity of your actions by now, you probably never will.
Fair warning: this is your last chance to bail. If you've changed your mind, just close the Unlock Tool and uninstall it like you would any other app. Otherwise, press the unlock button.

That's it!
Once you've run the tool, your phone will restart. This doesn't take too much longer than a regular boot cycle. Your phone won't feel any different, but rest assured, it is not the same device it was five minutes ago. You’ll see a brief warning when your phone boots to let you know that it was unable to check for corrupt files because the bootloader is unlocked. That means you’re ready to explore the crazy world of custom ROMs, kernels, and recoveries!