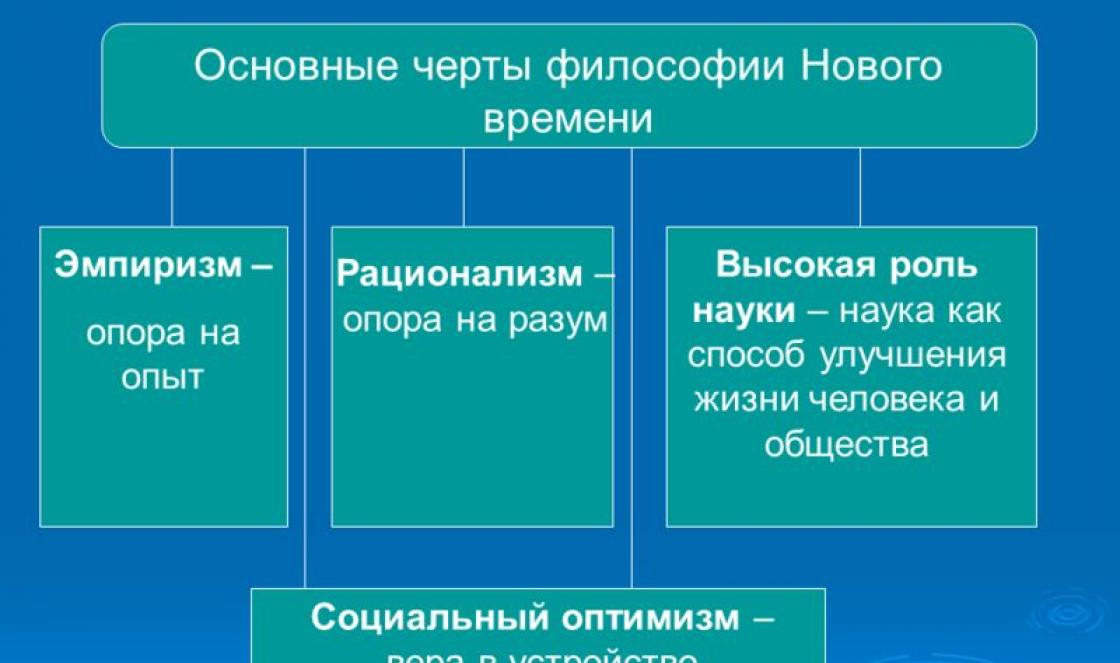Tervitused, kallid sõbrad, tuttavad, kõrvalseisjad, kahjurid ja teised isikud, kes seda materjali loete. Täna tõstatame taas varundamise teema, nimelt räägime kõvaketta partitsioonide koopiate loomisest. Kindlasti mäletate, et see probleem on juba tõstatatud artiklis nimega "" ..
Ja üldiselt pole teema ise uus, sest sellele on juba teatud arv selle projekti artikleid pühendatud. Sealhulgas oli artikleid varukoopiate tegemisest, näiteks 'nahkhiirte hüüdnimede kasutamisest, -, - mis aitavad vajalikest andmetest peaaegu käsitsi varukoopiaid luua ja hiljem rääkisin automaatsest varundusprogrammist, - nimelt - artiklis -
Kuid arvestades, et kauakannatanud Acronis libises endiselt tugevalt kaubanduslikule alusele ja kaugeltki mitte igasugune tarkvara ei suuda partitsioonide koopiaid teha ja taastada väljaspool laaditud süsteemi, ning just osana oma silmaringi laiendamisest, tahan täna teile rääkida see .. mmm .. tarkvarapakett nagu CloneZilla, mis põhineb linuxil "e. Selle nii-öelda programmiga on natuke keerulisem töötada kui Acronisega, kuid lõpuks on see tasuta ja lisakogemus selline tarkvara peaks ikka kõik raskused üles kaaluma.
Globaalselt on oluline lihtsalt järgida minu juhiseid ja olla äärmiselt ettevaatlik – siis läheb kõik korda. Vabandan juba ette .. ee .. "ekraanipiltide" väga kahtlase kvaliteedi pärast. See juhtus:(
Kuidas teha hetktõmmist Linuxi ja Windowsi partitsioonist või ketast
Esiteks peame alla laadima programmi distributsiooni, nimelt selle pildi kettale kirjutamiseks. Seda saab teha. Järgmiseks peame allalaaditud sisu kettale kirjutama. Seda saate teha SCD Writeri programmi abil, mille saate alla laadida.
Pärast allalaadimist pakkige arhiiv lahti ja käivitage programm. See on lihtne:

Selle protsessi tulemusena on teil programmiga valmis ketas. Selleks peate minema BIOS-i (nupp DEL või üks ridadest F2-F12 arvuti käivitamise VÄGA varases staadiumis). Tegelikult, kui ilmub mingi sinine või sinakashall ekraan, siis, nagu öeldakse, sattusite sellesse kõige kohutavamasse BIOS-i.
"Tere tulemast biosesse" või "Kust ma end leidsin?"
Oleme tabanud... noh... arvuti südant. Selleks, et mitte midagi katki minna, käime sektsioonid hoolikalt läbi. Meid huvitab ainult üks võimalus - alglaadimise prioriteet. Järgmisena ütlen teile, kus ja mida peate meie kettalt käivitamiseks klõpsama. Paljudel arvutitel on erinev BIOS, seega võivad ühe BIOS-i tootja seaded olla täiesti erinevad. Aga see on ikkagi pool häda. Isegi sama BIOS-i tootja erinevatel versioonidel on erinevad sätted. Seetõttu kirjeldan ainult levinumaid võimalusi.Kui näete vahekaarti „Boot“, minge sellele ja vaadake seal 3 välja (need lähevad järjest) esimene, teine, kolmas alglaadimisseade vastavalt. Esimesele väljale paneme CD, teise HDD ja kolmandast meid ei huvita. Läheme tagasi ja väljume BIOS-ist (f10). Ärge unustage oma muudatusi salvestada. Pärast seda arvuti taaskäivitub.
Me läheme BIOS-i täpsemate funktsioonide juurde (kui neid pole, siis BIOS-i funktsioonid) ja otsime kas välja Boot Sequence või 3 välja (need lähevad järjest) Esimene, teine, kolmas alglaadimisseade vastavalt. Kui meil on Boot Sequence, siis määrake see järgmiselt: CD, HDD, floppy (või ketta siltide järgi, näiteks D, C, A). Kui meil on kolm välja alglaadimisseade , siis määrake nagu eelmises lõigus. Läheme tagasi ja väljume BIOS-ist (f10). Ärge unustage oma muudatusi salvestada. Pärast seda arvuti taaskäivitub.
Kui tegite ülaltoodud etapis kõik õigesti, siis pärast seadete salvestamist ja . Kui see juhtub, näete midagi sellist nagu järgmine aken (vabandan fotode kvaliteedi pärast, paremini polnud võimalik):

Järgmisena peame tegelikult otsustama käivitusparameetrite üle. Kui teil on vähe RAM-i (kuni 1 Gb), siis on mõttekas kasutada esimest rida, nimelt " CloneZilla live (vaikeseaded, VGA 800x600)”, kui mälu on piisavalt, siis valige „ Teised Clonezilla režiimid elavad” ja seal kolmas rida, nimelt „Clonezilla live (to RAM ..)”, mis võimaldab programmil mällu laadida ega sõltu CD / DVD ROM-ist, st töötab kiiremini.



Pärast allalaadimist peate valima programmi keele. Ma arvan, et meile sobib vene keel :) Järgmisel vahelehel pakuvad nad paigutuse muutmist. Enamikul juhtudel pole see vajalik, seega valige julgelt üksus " Ärge puudutage paigutust Ja järgmisel vahekaardil valige üksus " Käivita Clonezilla".


- Pildilt partitsioonide / ketaste kirjutamine / taastamine
- Kirjutage / taastage ketas kettale, partitsioon partitsioonile
Selles näites käsitleme esimest võimalust, kuna see on keerulisem, huvitavam ja ka seetõttu, et teine hõlmab partitsiooni/ketta kloonimist, st kui soovite näiteks luua ketta varukoopia koos süsteemi teisele füüsilisele kettale, siis teisel kettal olevad andmed kirjutavad need üle ja sellest saab esimese täielik koopia, st selle valiku kaalumiseks on teil vaja tühja kõvaketast või partitsiooni ja seetõttu käsitleme praegu esimest punkti. Teisel korral saate iseseisvalt harjutada. vali " seadme-kujutise töö ketaste või partitsioonidega piltide abil”.
 I
I
Järgmisel vahekaardil peate valima pildihoidla, st ketta, MILLELE salvestame konkreetse partitsiooni / ketta pildi. Valisin suurima üksikisiku, st. füüsiline, kõigilt praegu saadaolevatelt ketastelt. Saate ise valida nii välise kui ka mis tahes muu ketta, kui sellel on piisavalt ruumi kopeeritava ketta / partitsiooni kujutise jaoks.

Järgmisel vahekaardil küsitakse, millisesse kausta tahame pildi salvestada. Valisin ketta juure, st. / . Saate valida endale sobiva kausta.

Järgmisena peame otsustama, kui palju soovime kohandada. Tegelikult on eksperttaset vaja vaid probleemide korral ning esialgne, mis on samuti automaatne, sobib enamikule inimestele ja juhtudel. Praegu vali esimene, st. Algaja: algaja tase". Kui varukoopia tegemisel tekib probleeme, kirjuta mulle ja kasutame teist võimalust. Soovi korral on väga teretulnud ka pärast tunni lõppu omal käel asjatundlike seadistustega “mängida”, kuid ainult hoolikalt ja kõiki näpunäiteid lugedes.

Järgmisena peate valima, kas tahame kopeerida kogu ketta või ühe/mitu selle partitsiooni. Valige, mis on teile lähemal. Mina kasutasin artikli raames teist lõiku, s.o. “ Save_local_partitions_as_image”.

Järgmisel vahelehel pange pildile nimi. Jätan selle nii, nagu on, sest seal on kuupäev märgitud, mis on mugav.

Nüüd on kõige olulisem valida ketas või partitsioon (minu näites partitsioon), mida kopeerime. Saate valida mitu. Valik tehakse TÜHIKULULE vajutamisega, millele vajutades ilmub ketta või partitsiooni vastas sümbol *, mis tähendab, et ketas/partitsioon on valitud. Kui olete valiku teinud, klõpsake nuppu OK.


Järgmised kaks vahekaarti küsivad failisüsteemi kontrollimise ja taastamise vajaduse ning lõpliku loodud pildi kohta. Varem keeldusin, et mitte aega raisata, st. vali" Jäta lähtefailisüsteemi kontrollimine/parandamine vahele"ja edasi: " Ei, jätke salvestatud pildi kontrollimine vahele”.

Pärast kõike seda käivitub protsess, mis ühendab seadmed ja teeb muid programmile vajalikke toiminguid. Siin peate veenduma, et õige ketas või partitsioon on märgitud kollasena, sisestage klaviatuuril y ja vajutage nuppu Enter, misjärel algab kopeerimisprotsess.



Jääb vaid vajutada vastavalt soovile sisestusklahvi, seejärel sisestada 1 ja uuesti sisestusklahvi. Arvuti peab taaskäivitama. Ärge unustage seadistada seda kõvakettalt alglaadima, nagu me varem määrasime selle käivitama CD/DVD-draivilt.
Kõik, varukoopia on valmis. Võite rõõmustada.
Nüüd jääb üle õppida, kuidas pildist taastuda.
Taastamine varupildist
Tegelikult on pildist taastumine palju lihtsam.
Käivitame uuesti kettalt programmiga, ainult seekord valime üksuse " Taasta pilt kohalikule draivile" või " Taasta pilt kohalikesse partitsioonidesse”, olenevalt sellest, kas salvestasite partitsiooni või plaadi.


Järgmiseks valige taastatav pildifail ja määrake VÄGA hoolikalt draiv/sektsioon, kuhu selle pildi sisu taastate. Olge ettevaatlik, sest kogu kettal või partitsioonil olev teave (olenevalt sellest, mida taastate) asendatakse pildi sisuga.

Pärast kõike kolm korda kontrollimist sisestage y ja klõpsake nuppu OK. Seejärel tehke seda uuesti, sest. teilt küsitakse uuesti ja veel kord peate sisestama y ja vajutama OK.

Ootame lõppu ja - voilaa - kõik on valmis!


Jääb vaid vajutada vastavalt soovile sisestusklahvi, seejärel sisestada 1 ja uuesti sisestusklahvi. Arvuti peab taaskäivitama. Ärge unustage seadistada seda kõvakettalt alglaadima, nagu me varem määrasime selle käivitama CD/DVD-draivilt.
See on kõik, varukoopia taastati pildilt.
Midagi sellist:)
Järelsõna
Siin on pirukad. Olge kindlasti ettevaatlik ja ettevaatlik, eriti esimesel korral. Muidugi mitte Acronis oma liidesega, vaid ka üsna võimas asi, eriti kui õppida kasutama kõiki selle CloneZilla funktsioone. Ja tõrkeid pole ja see pole peaaegu hirmutav - varukoopiast saate alati taastuda.
Loodan, et teave oli teile kasulik. Nagu alati, kirjutage kommentaaridesse küsimuste, soovide ja kõige muuga.
Jääge projekti juurde - olete siia alati oodatud ;)
Olge teadlik uutest toodetest, mis asendavad tasulisi programme, ja tehke oma tööd vähemalt sama hästi.
Clonezilla – Particion Magic, Acronis, Norton Ghost jne TASUTA analoog.
Sektsiooni/ketta kujutise loomisel kopeeritakse ainult hõivatud andmeplokke, lubatud on pildi tihendamise võimalus. Saadud pildi saab kirjutada nii lokaalselt kui ka kaugserverisse (ssh, smb, nfs).
Erinevalt lihtsalt kopeerimisest käsuga dd, mis kopeerib ka vaba ruumi, sisaldab Clonezilla mitmeid utiliite, mis töötlevad andmevoogu enne dd-utiliiti, ignoreerides täielikult vabu plokke.
Seetõttu kaasatakse pildile ainult andmed.
Samuti ärge unustage, et tulemuseks olev pilt on utiliidi dd abil loodud pilt ja arhiveerija (valikuline), millega saate töötada mis tahes UNIX-süsteemis, ja te ei ole seotud ühe levitamiskomplektiga (tootega).
Clonezilla ...mis see on?
Tõenäoliselt tunnete populaarset patenteeritud kommertspaketti Norton Ghost® ja selle avatud lähtekoodiga vastet Partition Image. Nende tarkvarapakettide probleem seisneb selles, et süsteemide massiline kloonimine paljudesse arvutitesse võtab palju aega. Tõenäoliselt olete ka teie kuulnud Symanteci lahendusest sellele probleemile, Symantec Ghost Corporate Edition® koos multiedastusega. Nüüd on olemas avatud lähtekoodiga kloonisüsteemi (OCS) lahendus nimega Clonezilla koos ühehäälestuse ja multiedastusega!
väljavõte väljaspool saiti:
* Tasuta (GPL) tarkvara.
* Toetatud failisüsteem: ext2, ext3, reiserfs, xfs, jfs GNU/Linuxi puhul, FAT, MS Windowsi NTFS ja Mac OS-i HFS+ (testimisfunktsiooni pakub partclone). Seetõttu saate kloonida GNU/Linuxi, MS windowsi ja Inteli-põhise Mac OS-i. Nende failisüsteemide puhul salvestatakse ja taastatakse ainult partitsioonis kasutatud plokid. Toetamata failisüsteemi puhul teeb sektoritevahelise kopeerimise Clonezillas dd.
* LVM2 (LVM versioon 1 ei ole) GNU/Linuxi all on toetatud.
* Multisaadet toetab Clonezilla SE, mis sobib massiliseks kloonimiseks. Kui teie kliendid toetavad PXE-d ja Wake-on-LAN-i, saate seda kasutada ka kaugjuhtimisega paljude arvutite salvestamiseks või taastamiseks.
* Põhineb partitsioonil Partimage, ntfsclone, partclone ja dd kloonimiseks. Kuid mõnda muud programmi sisaldav Clonezilla saab salvestada ja taastada mitte ainult partitsioonid, vaid ka terve ketta.
* Kasutades teist tasuta tarkvara drbl-winrolli, mis on samuti meie poolt välja töötatud, saab automaatselt muuta kloonitud MS windows masina hostinime, rühma ja SID-d.
Nagu näete väljavõttest väljaspool saiti, toetab programm enamikku failisüsteeme!
Lisaks LiveCD-le on olemas ka serveriversioon.
klonezilla toetab piltide PXE installimist. Seda varianti ma ei kaalu. Kõik huvilised võivad selle kohta lugeda.
Alustame:
1) Minge saidile Clonezilla.org ja laadige sealt alla uusim Stable Live CD
Kirjutame selle CD-le või Grub4DOS-i kasutamise korral toimime järgmiselt.
Pildi paigaldamine:
mkdir -p /mnt/iso
mount -o loop /tmp/clonezilla-live-1.2.1-23.iso /mnt/iso
2) Paigaldage Flashi partitsioon, kuhu kopeerime Clonezilla failid
mkdir -p /mnt/flash
mount /dev/sdb1 /mnt/flash # sdb on minu Flash ja sdb1 on minu esimene Flashi partitsioon Grub4DOS-iga
cp -r /mnt/iso/live /mnt/flash # kopeeri reaalajas kaust iso-pildilt, mis sisaldab Clonezilla faile
3) Sisestage faili menu.lst:
pealkiri Clonezilla
juur(hd0,0)
kernel /live/vmlinuz1 boot=live union=aufs ocs_live_run=”ocs-live-general” ocs_live_extra_param=”” ocs_live_keymap=”” ocs_live_batch=”no” ocs_lang=”” vga=frommedia nolocipal=791
initrd=/live/initrd1.img
4) Salvestage, palju õnne, teil on nüüd Grub4DOS-i kaudu laaditud Clonezilla Live Flash versioon
Nüüd jääb üle järgida Clonezilla viisardi juhiseid.
Kui läksite äkki käsureale ega tea, kuidas viisardit käivitada, käivitage:
sudo -i # muutub root ja saate nt kettaid ühendada jne
clonezilla # käivita viisard
Pärast kloonimise lõpetamist saate pildi, mida saab hõlpsasti taastada Clonezilla või mõne muu Live Linuxi distributsiooni abil.
Kui vajate eraldi faile või pilte, saate need lihtsalt pildilt kopeerida, sidudes selle virtuaalseadmega.
Tasuta programm kõvaketta loogiliste partitsioonide haldamiseks.
Varem, kui kõvaketaste mahtu mõõdeti megabaitides, tuli korraliku ruumi kogumiseks mitu draivi arvutiga ühendada.
Operatsioonisüsteem tundis need ära ja nimetas vaheldumisi ladina tähestiku tähtedega. Kõik oli lihtne: kui palju kõvakettaid maksab - kuvatakse nii palju draivitähti.
Mahuka meedia tulekuga hakkas olukord aga kardinaalselt muutuma. Nüüd on peaaegu igas kaasaegses arvutis ainult üks tõeline kõvaketas, kuid süsteem tuvastab selle kahe või enamana!
Asi on selles, et kaasaegseid kõvakettaid saab "jagada" mitmeks osaks, millest igaühele on määratud eraldi täht ja millega saate eraldi töötada, mõjutamata naabruses asuvate loogiliste ketaste sektorite failisüsteemi.
Nagu võite arvata, räägime täna programmist, mis võimaldab teil kõvaketta partitsioone hallata. Ja teda kutsutakse Wondershare'i kettahaldur.
See väike Windowsi rakendus võimaldab teil kõvaketta partitsioone luua, kustutada, teisaldada, suurust muuta ja kopeerida (ehkki selle tihedama...). See sisaldab kõike kõige rohkem vajalikud tööriistad, mis on tasulistes pakettides, nii et Wondershare Disk Manageri saab võrrelda Acronis Disk Directori Windowsi versiooniga:
Wondershare Disk Manageri võrdlus tasulise analoog Acronis Disk Directoriga
Kokkuvõttes on Wondershare Disk Manager üsna lihtne ja kasutajasõbralik kõvakettahaldur. Puudustest väärib märkimist alternatiivsete failisüsteemide toe puudumine, aga ka veidi ebamugav varundusmehhanism.
Muidu on programm igati väärt ja mis kõige tähtsam, sellega saab hakkama ka inimene, kes pole kunagi kõvaketta partitsiooniga tegelenud.
Installige Wondershare Disk Manager
Wondershare Disk Manageri installimiseks käivitage lihtsalt installiprogramm, mille laadite alla meie veebisaidi arhiivis, ja järgige viisardi juhiseid (tegelikult vajutage pidevalt nuppu "Järgmine";)). Pärast installimise lõpetamist avaneb programmi registreerimise aken.

Aktiveerimiskoodi saamiseks peaksite programmi tootja veebisaidil läbima tasuta registreerimisprotseduuri. Saidile minemiseks klõpsake lihtsalt nuppu "Hangi võtmekood".
IN registreerimisvorm peate sisestama ainult oma nime ja aadressi Meil millele saadetakse aktiveerimiskood. Kui kõik on õigesti tehtud, minge oma postkasti, kopeerige sealt saadud seerianumber ja kleepige see väljale "Registreerimiskood". Ülal sisesta oma e-mail ja lõpuks vajuta nuppu "Registreeri".
Wondershare'i kettahalduri liides
Kui kõik on õigesti tehtud, avaneb teie ees Wondershare Disk Manageri põhiaken:

Hoolimata asjaolust, et programmi liides on ingliskeelne, on siin kõik üsna selge, nii et tööga ei tohiks probleeme tekkida. Akna ülaosas on menüüriba, mida me praktiliselt ei puuduta, kuna kõik funktsioonid on paigutatud tööriistaribale (allpool) värviliste nuppude kujul.
Tööriistariba all näeme vahetut tööruumi, mis on jagatud kolmeks osaks: vasakul on sündmuste paneel, paremas ülanurgas on kõvaketaste loend koos üksikasjaliku teabega nende kohta ja allosas on ketta skemaatiline pilt. ruumi. Akna allservas on olekurida, mis sisaldab üldist teavet kõvaketta partitsioonide kohta.
Ketta käsitlemine
Sektsioonidega töötamise alustamiseks valige loendist või diagrammil üks neist:

Pärast seda kuvatakse vasakpoolsel toimingute paneelil kõigi selle helitugevusega võimalike toimingute loend ja diagrammil aktiveeritakse partitsiooni suuruse juhtribad.
Mis mulle Wondershare Disk Manageri juures väga meeldis, oli võimalus muuta partitsioonide suurust lihtsalt hiirega lohistades ilma täiendavaid dialoogibokse avamata.
Siin on teile lihtne näide: nagu näete, on D-kettal 8 megabaiti jaotamata ruumi. Selle põhiosasse lisamiseks lihtsalt valige see ja lohistage õige suurusega juhtriba lõpuni.

Pärast seda kuvatakse toimingute loendis meie toimingu kirje ja tööriistaribal aktiveeritakse kolm nuppu, mis võimaldavad teil seda toimingut tühistada, kustutada või kinnitada.
Meie puhul peate kinnitamiseks klõpsama nuppu "Rakenda". Ilmub kinnitusaken, milles küsitakse viimast korda, kas me tõesti oma tegevust kinnitame :). Klõpsake uuesti "Rakenda" ja oodake, kuni partitsiooni suuruse muutmise protseduur on lõpule viidud.
Väärib märkimist, et kui teil on vaja määrata partitsiooni täpne suurus, kasutage selle suuruse muutmiseks viisardit, mida kutsutakse tööriistaribal nuppu "Muuda suurust" vajutades.
Looge uus loogiline draiv
Eelmises näites ühendasime jaotamata ruumi põhisektsiooni külge, kuid saime seda teha teisiti: võtta põhiköitelt paar gigabaiti ja luua tekkinud tühjale alale uus loogiline ketas!

Selleks valige jaotamata ala ja helistage partitsiooni loomise viisardile, klõpsates nuppu "Loo". Nõustaja esimeses aknas saame uue helitugevuse suurust täpselt vähendada, pärast mida peame minema järgmisse aknasse, klõpsates nuppu "Järgmine":

Siin saate valida uue loogilise draivi failisüsteemi, anda sellele nime, tähe, klastrite tüübi ja suuruse (vaikesätted võite jätta muutmata). Pärast seda piisab, kui klõpsata nupul "Loo" ja saame uue jaotise (kuigi pärast ülalkirjeldatud kinnitusprotseduuri).
Mittevajalike vaheseinte eemaldamine
Mõnikord on juhtumeid, kui me ei vaja enam konkreetset partitsiooni ja see tuleb kustutada (näiteks põhiheli ruumi suurendamiseks). Sel juhul saame kasutada Wondershare Disk Manageri partitsiooni eemaldamise viisardit:

Valige kustutatav jaotis ja klõpsake tööriistaribal nuppu "Kustuta". Avaneb aken, kus saame valida helitugevuse kustutamise tüübi. Ja neid on kaks: faile hävitamata ja nende täieliku kustutamisega (viimane režiim nõuab taaskäivitamist).
Esimesel juhul saame tulevikus soovi korral hõlpsasti taastada peaaegu kõik partitsioonile enne selle kustutamist salvestatud failid, kasutades funktsiooni "Taasta".
Teine võimalus võimaldab teil valitud partitsiooni sisu täielikult tühjendada, ilma et oleks võimalik seda taastada. Režiimis "Failide purustamine" saame määrata valitud partitsiooni andmete ülekirjutamise kordade arvu vahemikus 3 (Primary) kuni 35 (Advanced).
Pärast partitsiooni kustutamise tüübi valimist piisab, kui klõpsate nuppu "Kustuta" ja kinnitage oma toiming.
Sektsioonide taastamine
Wondershare Disk Manageri järgmine tööriist on partitsiooni taastamise viisard:

Seda kutsutakse, vajutades nuppu "Taasta". Viisardi esimeses aknas saame valida kõvaketta automaatse või käsitsi skannimise (soovitan automaatselt). Järgmises aknas kuvab programm pärast kõvakettaruumi skannimist taastamiseks saadaolevate köidete loendi.
Valige üks neist ja klõpsake nuppu "Järgmine". Pärast toimingu kinnitamist saame eelnevalt kustutatud kõvaketta partitsiooni täieliku koopia koos kõigi sinna salvestatud failidega (kui te muidugi neid köite kustutamisel ei kustutanud).
Sektsioonide kopeerimine
Viimane tööriist, mida tasub mainida, on Partition Copy. Ideaalis peaksime saama kopeerida mis tahes valitud köite mis tahes meediumile, millel on piisavalt vaba ruumi.
Kuid tegelikkuses võimaldab Wondershare Disk Manager salvestada koopiat ainult originaaliga samale füüsilisele andmekandjale. Vähemalt ma ei saanud sundida programmi kopeerima partitsiooni kettalt C kettale D (kaks eraldi kõvaketast) :(. Seetõttu on sellise kopeerimise kasu üsna kaheldav...
Kontekstimenüü läbi töötamine
Kõigile Wondershare Disk Manageri põhi- ja täiustatud funktsioonidele pääseb juurde mitmel viisil. Oleme juba tööriistaribaga töötanud ja sündmuste paneeli kaalunud, kuid nagu paljudes teistes rakendustes, on mõnikord väga mugav juhtimisviis kontekstimenüü:

Siin, nagu ka sündmuste paneelil, kogutakse kõik valitud jaotise võimalikud toimingud, mida tööriistaribal pole. Näiteks võimaldab üksus "Avasta" kiiresti avada valitud loogilise draivi juurkataloogi ja jaotis "Täpsemalt" sisaldab partitsiooniga töötamiseks täiendavaid tööriistu:

Nende tööriistade hulka kuuluvad draivi nime muutmine, draivi tähe muutmine, failisüsteemi teisendamine, tegevuse määramine, ketta terviklikkuse kontrollimine ja partitsiooni peitmine.
Minu jaoks on Wondershare Disk Manageri liides enam kui lihtne, kuid kui kardate suurt hulka erinevat teavet ja menüüsid, on spetsiaalselt teie jaoks spetsiaalne viisardirežiim, millele saate lülituda, vajutades nuppu Nupp viisardrežiim (tööriistariba parempoolseim nupp):

Selles režiimis on meil juurdepääs ainult kõige elementaarsematele partitsioonidega töötamise tööriistadele (köidete suuruse muutmine, loomine, kustutamine, kopeerimine ja taastamine). Need on esitatud nuppudena koos väikese selgitusega, millele vajutades kutsutakse välja vastav ülalkirjeldatud viisard.
Kui ma soovitan talle Wondershare Disk Manageri, võib kogenud süsteemiadmin võib-olla pöidlaid värisema lihtne kasutaja sest sul pole palju vaja. Ja kõigi kõige elementaarsemate funktsioonidega (välja arvatud kopeerimine) saab programm suurepäraselt hakkama!
järeldused
Kui olete moodsa mahuka kõvaketta omanik ja soovite eraldada muusika, filmide, raamatute jms kogu jaoks eraldi loogilisi sektsioone, aitab Wondershare Disk Manager teil lihtsalt ja kiiresti luua sisu jaoks vajaliku hulga köiteid. ja seejärel hallata neid väga paindlikult;).
P.S. Seda artiklit on lubatud vabalt kopeerida ja tsiteerida, kui on näidatud avatud aktiivne link allikale ja säilib Ruslan Tertõšnõi autorsus.