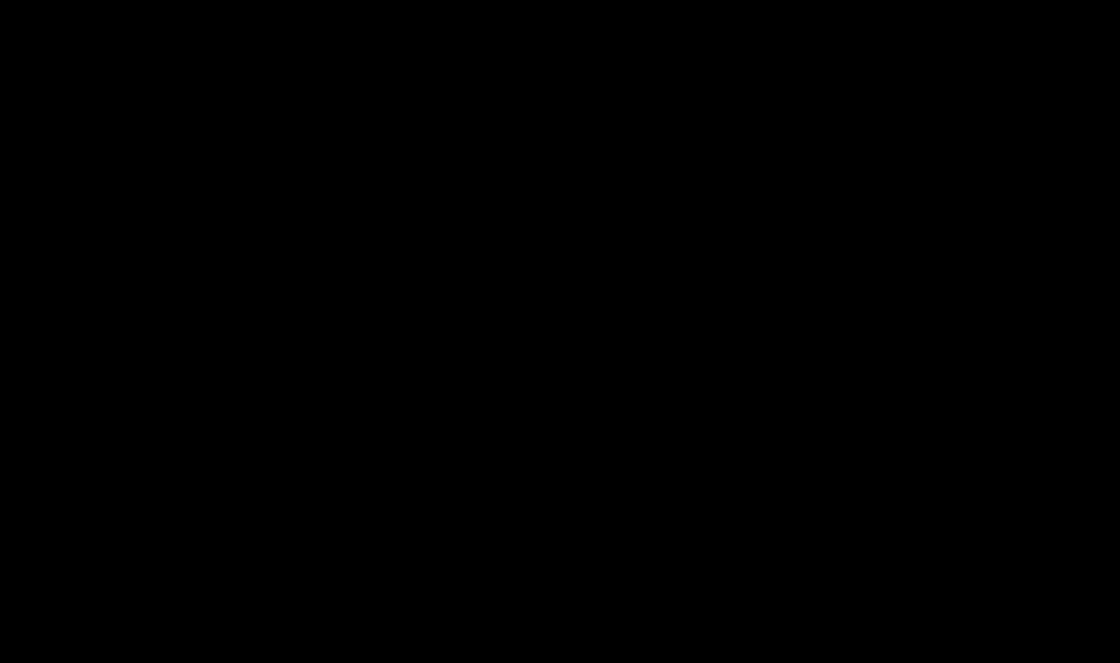Kui ($vastuse_loendur == 1): ?> endif; ?>
Pildipõhiste vesimärkide jaoks on mitu tööriista, mis lubavad need automaatselt eemaldada. Näiteks:
Saate neid kõiki proovida, kuid soovitud tulemuse saavutamiseks on vaja litsentsi.
Kuid selle konkreetse vesimärk PDF-fail(kes saatis mulle kirja e-mail) ei ole üks pilt, mis korduks kõigil lehtedel. Nagu selgub, kodeeris PDFCreator selle (peaaegu piksli haaval) igasse neist sisse. See muudab vesimärgi eemaldamise palju raskemaks (ja tulemuseks on üsna punnis PDF-fail).
Kuna vesimärk koosneb tegelikult paljudest väikestest piltidest, saate need eemaldada PDF-redaktoriga (nt Foxit Advanced PDF Editor), valides need lihtsalt ja klõpsates nuppu Eemalda. Kahjuks peate seda iga lehe puhul kordama.
Vähem aeganõudev lahendus oleks vesimärkide programmiline eemaldamine. Me vajame:
- Pdftk: tööriist PDF-voogude tihendamiseks ja parandamiseks.
- Notepad++: tekstiredaktor, mis suudab asendada Perli toetatud regulaaravaldisi.
Tegevused
Laadige alla Pdftk ja ekstraktige pdftk.exe Ja libiconv2.dll V %windir%\System32, teel olev kataloog või mõni muu teie valitud asukoht.
Laadige alla ja installige Notepad++.
PDF-vood tihendatakse tavaliselt DEFLATE-algoritmi abil. See säästab ruumi, kuid muudab PDF-i allika loetamatuks.
pdftk originaal.pdf väljund pakkimata.pdf lahti pakkida
pakib kõik vood lahti, et neid saaks tekstiredaktoriga muuta.
avatud pakkimata.pdf kasutades Notepad++ vesimärgi struktuuri kuvamiseks.
Sel konkreetsel juhul algab iga leht plokiga
Q 9 0 0 9 2997 4118,67 cm BI /CS/RGB /W 1 /H 1 /BPC 8 ID Ÿ®¼ EI Q
ja peaaegu 4000 plokki nagu see. See konkreetne plokk määrab ainult ühe (/W 1 / H 1) vesimärgi piksli.
Alla kerides mustri muutmiseni näitab, et vesimärgi voog on 95 906 baiti (arvestades reavahetust). Täpset voogu korratakse PDF-faili igal lehel.
Vajutage Ctrl + H ja installige järgmine:
Otsi: q 9 0 0 9 2997 4118\.67 cm.(95881) Asenda: (tühi) Sobi suur- ja suurtähtede vastavus: märgitud Ümber mähkimine: märgitud Regulaaravaldis: valitud . vastab reavahetusele: märgitud
Regulaaravaldis q 9 0 0 9 2997 4118\.67 cm.(95881) ühtib ülaltoodud ploki esimese reaga (q 9 0 0 9 2997 4118,67 cm) ja kõigi järgnevate 95 881 tähemärgiga, st vesimärgi vooga.
Klõpsates Asenda kõik, eemaldage see PDF-faili kõigilt lehtedelt.
Nüüd on vesimärk eemaldatud, kuid PDF-failis on vigu (voo pikkus on vale) ja see on tihendamata.
pdftk uncompressed.pdf väljund nowatermark.pdf tihendus
hoolitseb kõigi eest.
pakkimata.pdf enam ei nõuta. Saate selle eemaldada.
Tulemuseks on sama PDF ilma vesimärgita (ja umbes poole väiksem).
iSkysoft PDF Editor 6 Professional for Mac võimaldab teil PDF-dokumentides vesimärke lisada, redigeerida ja eemaldada.
1 Vesimärgi lisamine PDF-i
Pärast PDF-faili avamist avage menüü "Redigeerimine" ja valige "Vesimärk" (Vesimärk). Kasutage valikut "Lisa", mille järel näete programmi akna paremas servas paneeli "Lisa vesimärk".
Vesimärgi lisamine PDF-i tekstina: kasutage paneeli "Lisa vesimärk" ja valige suvand "Tekst", seejärel sisestage soovitud tekst. Saate kohandada oma vesimärgi fonti, värvi ja suurust.
Pildi vesimärgi lisamine PDF-i: valige kujutise suvand "Pilt" ja seejärel valige arvutis vesimärgina kasutatav fail.
Vesimärgi lisamine PDF-ina: valige suvand "PDF" ja sisestage faili vesimärgina kasutatav leheküljenumber.

Kui olete vesimärgi kasuks otsustanud, saate kasutada vahekaarti „Välimus” ( Välimus), et määrata vesimärgi asukoht, läbipaistvus ja muud parameetrid.

Pärast seda minge vahekaardile "Asend", et määrata vesimärgi asukoht oma PDF-failis.

Pärast kohandamisprotsessi lõpetamist näete, kuidas see teie PDF-dokumendis välja näeb, seejärel klõpsake vesimärgi salvestamiseks nuppu "Lisa".
2 Eemaldage PDF-ist vesimärk
Vesimärkide eemaldamiseks PDF-failist valige menüüst "Redigeerimine" "Vesimärk" ja seejärel klõpsake nuppu "Eemalda". Näete hüpikakent, mis küsib, kas soovite vesimärgi eemaldada. Vesimärgi eemaldamiseks klõpsake "Jah".

3 Vesimärgi partii lisamine või eemaldamine PDF-i
iSkysoft PDF Editor 6 Professional for Mac võimaldab teil lisada ja eemaldada vesimärke mitmele PDF-failile korraga.
Avage programmi avaleht ja klõpsake vahekaarti "Pakiprotsess". Seejärel valige "Lisa" või "Eemalda". PDF-failide importimiseks klõpsake nuppu "Lisa failid...". Pärast seda saate PDF-i vesimärkide lisamiseks või eemaldamiseks kasutada ülaltoodud samme.
Vesimärk on tekst või pilt, mis asetatakse dokumendi sisu taha või ette. Tavaliselt on see teave, mis tuvastab dokumendi autori.
Vesimärkide puhul saab reguleerida suurust, fonti, stiili, värvi, asukohta lehel, määrata leheküljenumbreid, millel neid kuvatakse jne ning valida ka PDF-failist vesimärgiks pildi. Ühele failile saab lisada vesimärgi erinevad tüübid. Saate lisada dokumendi igale lehele mitu vesimärki.
Vesimärgi sätteid saab hilisemaks kasutamiseks salvestada.
Vesimärkide lisamine.
Vesimärkide lisamiseks PDF-dokumendile valige peamenüüst: dokument>Vesimärk> Lisa
- Vaade Sisestatud pildi parameetrite määramine.
Pöörake- Vesimärgi pöördenurga väärtus (kraadides) dokumendi lehekülje suhtes.
Läbipaistmatus- Läbipaistmatuse väärtus (protsentides).
Kaal sihtlehe suhtes – vesimärgi skaala seoses dokumendi leheküljega, millele see märk lisatakse.
- Lähtedokument Valige sisestatava vesimärgi tüüp. Selle saab sisestada teksti või pildi PDF-failist.
Tekst Kui marker on määratud, on vesimärgi lähtematerjaliks sisestatud tekst.
Font- Määrake vesimärgi teksti jaoks järgmised suvandid: fondi tüüp, suurus, värv ja teksti esiletõstmine allajoonimisega.
- Salvestatud seaded Salvestatud vesimärgimallide loend.
Malli lisamiseks määrake vajalikud vesimärgi suvandid ja klõpsake nuppu Salvesta. Ilmuvas dialoogiboksis kirjutage üles malli nimi.
Malli kustutamiseks valige see salvestatud seadete loendist. Kuvatavas dialoogiboksis kinnitage malli kustutamine.
- Fail Kui marker on seadistatud, on vesimärgi lähtematerjaliks PDF- või pildifailist laaditud pilt.
Ülevaade- Valige vesimärgi jaoks lähtetekst PDF-fail või pildifail.
Lehekülje number- selle faili leheküljenumber, mille pilti vesimärgina kasutatakse. (Faili lehekülgede koguarv kuvatakse jaotises Kokku lehekülgi)
Kaal- Vesimärgi skaala PDF-failist sisestatud originaalpildi suhtes. Selle üksuse aktiivseks muutmiseks eemaldage üksuses olev marker Vaade> Skaala suhteline sihtleht.
- positsioon Määrab vesimärgi asukoha dokumendi lehel.
Vertikaalne nihe- Vesimärgi vertikaalnihke väärtus valitud asukoha suhtes: ülemine, keskel või alumine.
Horisontaalne nihe- Vesimärgi horisontaalse nihke väärtus valitud asukoha suhtes: ülemine, keskel või alumine.
Ühikud- Mõõtühikute valik nihkekauguse määramiseks.
- Lehekülgede vahemik Määrake vesimärkide lisamiseks leheküljevahemik.
Eemaldage kõik vesimärgid.
Üksikute märkide kustutamiseks valige peamenüüst Dokument > Vesimärk > Kustuta.Kõik üksikud märgid dokumendist eemaldatakse.
- Video: õpetus – täitke, redigeerige ja allkirjastage oma PDF-dokument võrgus, kasutades PDFfilleri
- Video: kuidas lisada PDF-dokumentidele vesimärke, kuupäevi ja leheküljenumbreid?

- Video: kuidas dokumenti PDFfilleri abil märkmeid teha

- Video: kuidas teisendada PDF-i Wordi dokumenti võrgus?

- Kas ma pean tarkvara alla laadima või installima?
Allalaadimisi pole vaja!. veebisait toetab mis tahes brauserit.
- Kas ma saan PDF-dokumenti võrgus redigeerida?
Jah. sait võimaldab teil redigeerida mis tahes tüüpi PDF-dokumente, skannitud vormi, taotlust, lepingudokumenti, litsentsivormi või sertifikaati meie erinevate tööriistade ja funktsioonidega. Saate lehti ümber korraldada, pöörata ja kustutada. Igale lehele saate lisada ka teksti, pilte ja allkirju.
- Kuidas malle luua, kasutada ja redigeerida?
Laadige dokument üles veebisaidi üleslaadijaga või valige dokument lehel "Minu vormid". Sisestage teave, mida soovite oma mallis alati sisaldada, ja klõpsake lehele "Minu vormid" naasmiseks nuppu "Valmis". Valige täidetud dokument ja klõpsake nuppu "T"--"Mall". Teie dokument teisendatakse malliks. Iga kord, kui avate dokumendi, küsitakse teilt uut dokumendi nime ja luuakse uus. Mall ise jääb muutumatuks ja kasutamiseks valmis. Kui teil on vaja malli muuta, valige lihtsalt lehel "Minu vorm" mallivorm ja klõpsake nuppu "Mall". Mall teisendatakse tavaliseks vormiks. Saate seda hiljem muuta ja malliks teisendada.
- Kuidas lisada PDF-dokumentidele vesimärki?
- Kas ma saan PDF-faili vesimärke luua?
Muidugi sa suudad. PDF-dokumendile vesimärgi lisamiseks laadige dokument üles PDF-faili või valige PDF-fail, mida soovite rakenduses MyForms redigeerida. Klõpsake paremal "Vesimärk, ETC" ja valige "Vesimärk". Saate luua vesimärke teksti, suuruse, orientatsiooni ja läbipaistmatuse kohandamise võimalustega. Soovi korral saate lehtede valimiseks lisada ka ainult vesimärke.
- Kuidas saan PDF-vormidele kohandatud vesimärki rakendada?
PDF-dokumendile vesimärgi lisamiseks laadige dokument üles PDF-faili või valige PDF-fail, mida soovite rakenduses MyForms redigeerida. Klõpsake paremal "Vesimärk, ETC" ja valige "Vesimärk". Saate luua vesimärke teksti, suuruse, orientatsiooni ja läbipaistmatuse kohandamise võimalustega. Soovi korral saate lehtede valimiseks lisada ka ainult vesimärke.
- Kuidas lisada leheküljenumbreid PDF-vormingusse?
Leheküljenumbrite sisestamiseks PDF-dokumenti laadige oma vorm üles PDF-faili või valige PDF-fail, mida soovite rakenduses MyForms muuta. Klõpsake paremal "Vesimärk, ETC" ja valige "Lehekülje nummerdamine". Seejärel valige PDF-dokumendile leheküljenumbrite lisamiseks kuvavorming, suurus ja asukoht.
- Kuidas lisada PDF-dokumentidele kuupäeva?
PDF-dokumendi igale lehele kuupäeva lisamiseks laadige oma vorm üles PDFfillerisse või valige PDF-fail, mida soovite rakenduses MyForms muuta. Klõpsake paremal "Vesimärk, ETC" ja valige "Kuupäev". Seejärel valige PDF-dokumendi igale lehele kuupäeva lisamiseks kuvavorming, suurus ja asukoht.
- Kuidas PDF-failidele märkusi teha?
PDF-dokumentidele märkuste lisamiseks laadige dokument üles PDFfillerisse või valige lehel "Minu vormid" dokument, mida soovite annoteerida, ja klõpsake nuppu "Täida". Avage vahekaart "Joonista" ja pääsete juurde redaktori tööriistaribale, kus saate kasutada mitmesuguseid märkuste lisamise funktsioone: teksti esiletõstmine, kommentaaride lisamine, teksti allajoonimine ja kleepuvate märkmete või noolte sisestamine.
- Kas ma saan PDF-faili märkmeid teha?
Jah, sa saad. Laadige oma PDF-dokumendid PDFfillerisse või valige dokument, mida soovite redigeerida, ja klõpsake PDFfilleri lehel "Minu vormid" nuppu "Täida". Saate juurdepääsu erinevatele märkuste funktsioonidele, kasutades redigeerija tööriistariba vahekaardil "Joonista". Dokumendis tekstiosade märkimiseks klõpsake esimest nuppu ja valige tekst, mida soovite esile tõsta. Kommentaari lisamiseks klõpsake neljandal nupul ja asetage tekstikast oma dokumendis suvalisse kohta. Kleepmärkme lisamiseks klõpsake nuppu viimane tööriistariba nuppu ja asetage märge kuhugi oma PDF-i. Saate muuta märkmete" fondi seadistust, kasutades nupu "Kleepmärkus" all olevaid nuppe. Teksti allajoonimiseks klõpsake nuppu "Joon" (6.) ja tõmmake oma dokumenti joon. Asetage rida teksti alla, mida soovite alla joonida. .
Sait toetab Internet Exporterit (IE), Google Chrome'i ja Mozilla Firefoxi.
Mainisin oma ise tehtud kuidas eemaldada ProQuestist alla laaditud pdf-failidest vesimärke.
« Pange tähele, et allalaaditud pdf-faili "out.pdf" lehekülgedel on millegi kaitsmiseks reljeefne vesimärk "PREVIEW". Võib-olla ilmub selline silt ainult ProQuesti juurdepääsu prooviversioonis. Või äkki mitte. Ma ei valeta – ma ei tea.
Kui kellelegi "meeldib" seda "vesimärki" failis näha, siis olgu. Aga mõnele esteedile, nagu minule, on ta kohutavalt tüütu. Töötavate inimeste vajaduste rahuldamiseks üle kogu maailma lõid kogenud programmeerijad programmid, mis võimaldavad pdf-failidelt vesimärke eemaldada, näiteks "PDF Logo Remover", "PDF Watermark Remover", "Nitro Pro", "PDF Converter Ultimate". ", "VeryPDF PDF-i tekstiasendaja", "VeryPDF PDF-i mis tahes teisendaja" jne. Ja nagu öeldakse, võimaldab isegi "Adobe Acrobat Pro" seda teha. Olles proovinud kõike ülalmainitu, ütlen: "Nad ei eemalda ProQuesti välja antud failidest seda eelvaate silti!".
IN põhimõte, ülesanne hävitamine"vesimärk" kraadiõppurite pdf-failide lehtedel ei ole täiesti asjakohane. Sest kellel on vaja ainult püüda olemus Adobe'i mitmelehelisest loomingust ja veelgi enam, millal vesimärk ei sega “sealt” teksti otsest väljarebimist, see probleem on “trummi peal”.
KOHTA Elu on aga palju keerulisem ja mitmekesisem kui magistrantide rutiin, nii et minul isiklikult oli ülesanne mitu korda selge mõni pdf-fail tarbetutest pealdistest, nagu "EELvaade", "AURIÕIGUSED", "DTIC", "IEEE Proof" jms. Muide, mitte eesmärgi nimel varastada või omastada kellegi teise intellektuaalset toodet, jumal hoidku, aga hoopis teistel põhjustel.
T Nii et kui ma kord sellise probleemiga silmitsi seisin, proovisin tõesti üsna palju tarkvaratooteid. Mõningatel juhtudel töötasühes, teistes muud, kuid palju sagedamini osutusid jõuetuks "patenteeritud arstid". Ja "mida" teha?
A mida teevad näiteks arukad ja käepärased rahata mehed külades, kui neil on vaja kohalikes löökaukudes ringi liikuda? Nemad, kasutades improviseeritud vahendeid, alles kolhoosi nõukogude tehnika jäänuseid, vanu rehve, hoovis olevaid vanaraua tükke ja naabri keevitusmasinat, teevad endale lihtsalt mingi iseliikuva agregaadi. Välimuselt oli ta muidugi valusalt kole, aga seal see hoos, - EDU! Kas vajate kabet või mine?

P kuna olen juba ammu harjunud tegema paljusid asju käsureal skriptide või pakkfailide kujul 1) Selline lähenemine muudab elu palju lihtsamaks erinevate rutiinsete toimingute automatiseerimisel, mis mul tööl hulgi tehakse, või suurte andmemahtude töötlemisel. Sel juhul on kõik kontrolli all. Veelgi enam, kirjutades paarkümmend rida ja vajutades nuppu, saate minna kõigisse nelja suunda - isegi suitsetada, isegi tukastada!, siis antud juhul "kestadeta" ja inetu « vesimärgi terminaator» pdf-failid "pimestasin" isiklike vajaduste jaoks sellest, mis oli. No okei! Täieliku graafilise kesta kirjutamine ja isegi uudse hauakivi stiilis Windowsi liides oli "praak". Sa ei vaheta õhtusöögiks riideid, eks? Ja laua taga saab süüa aluspesus.
Tegevuse algoritm
IN
Enamasti on pdf-failides vesimärgiks mingi silt või tekstiline pilt taustal taga põhitekst. Veelgi enam, selle pildi jaoks pdf-dokumentides koos teaduslik ja tehniline sisus kasutatakse tavaliselt teatud halli varjundit – mitte viiskümmend, nagu praegu moes, vaid üks. Paranoiline vesimärgiümbris mitmevärvilise täidise, gradiendi, varjude ja muude disainifunktsioonidega kellad ja viled arvesse ei võeta. Kell "vchenyh" see on natuke kiirem. Nii lühidalt algoritm soovimatu märgistuse enda tehtud "lõpetamine" on järgmine:
JA Niisiis, vaatleme ülalkirjeldatud algoritmi üksikasjalikumalt.
P Oletame, et meil on pdf-fail mõne lolliga hall kiri taustal. Veelgi enam, teeme sissejuhatava osa keerulisemaks: lase fail peale kaitstud muutustest.
IN sinult on sellise faili elav näide minu artikkel ajakirjas « Geoteadus ja kaugseire» mis mulle saadeti sealt 2004. aastal lõplikuks läbivaatamiseks. Avades selle faili programmis "Adobe Acrobat pro" ja vajutades "Ctrl-D", saate jaotise "Kaitse" jaotises "Dokumendi atribuudid" veenduda, et see pdf-fail on keelatud muuta, paigutus, kopeerimine Ja lehtede väljavõtmine.
1. Eemaldage piirangud
T Seega on esimene samm kehtestatud kaitse või piirangute eemaldamine. Selle ebasõbraliku tegevuse üht meetodit kirjeldasin ma aastal "Nipp number 6 – parooliga kaitstud pdf-faili avamine". Seal kasutati ausalt öeldes selleks head Wondershare'i programmi - PDF Splitter 1.5, mis on võetud, nagu alati, kodanlastelt ajutiseks kasutamiseks.
H oh, kahjuks ei võimalda "PDF Splitter 1.5" käsurealt töötada 2) Tegelikult, et kasutada skriptides ilma käsurea toeta programme, töötasin välja teatud tehnika - võib-olla mitte väga elegantse, kuid töötava. Kuidagi kirjeldan seda järgmises "Nikis".. Seetõttu pidin otsima alternatiivi, mis leiti tasuta utiliidi ees. qpdf » 3) link " ", link selle utiliidi allalaadimiseks., lubades ühel real
qpdf -dekrüpteerida sisend.pdf väljund.pdf
piirangute eemaldamine pdf-failist 4) Töö ajal kasutatakse järgmisi faile: “qpdf.exe”, “libgcc_s_dw2-1.dll”, “libstdc++-6.dll”, “qpdf13.dll”. Allika link, .. Lihtne ja maitsekas.
KOHTA Muidugi ei tohiks "qpdf" kohta illusioone luua. Mida Võib olla, ta teeb ja mida ta ei saa, siis " No ma ei saanud».
2. Murra tükkideks
P läks kaugemale. Pdf-failide tükeldamiseks ("tükeldamiseks") ja ühendamiseks ("ühendamiseks") tekkis kuhjaga räme programmipilv: erinevad mahud ja erinevate võimalustega 5) Näiteks "A-PDF-i ühinemine 2.4", "Tasuta PDF-i ühinemine (jagaja)", "PDF-i sisu poolitamine" , "PDF-i jaotamine ja ühendamine" , "PDF-i liitmik 2.0", "Wondershare PDF merger-splitter", "TPDF" jne. ja nii edasi.. Kuid mulle on alati olnud tuttavam ja mugavam pakifail kokku panna, sinna paar rida kirjutada ja mitte muretseda.
H näiteks fail "input.pdf" koos piirangud tühistati utiliitide abil saate silmapilguga "ärritada" eraldi lehtedel "pdftk", "tpdf", või " " , käivitades käsureal lihtsalt
pdftk input.pdf sari
tpdf -t split -in input.pdf -out out_.pdf -ns —
või
cpdf -lõigatud sisend.pdf -o pg_%%%%%%%.pdf 6) See rida tuleb kirjutada bat-faili ja partiifail tuleb käivitada.
P Pärast esimest ja kolmandat käsku kuvatakse praeguses kaustas hulk faile nagu "pg_0001.pdf", "pg_0002.pdf", ... ja pärast teist - "out_001.pdf", "out_002.pdf" , ...
3. Teisendage pdf-fail tif-vormingusse
D Selle operatsiooni jaoks leiutasid nad ka palju erilisemaid ilusaid programme ja võrguteenuseid. Kuid sellistel eesmärkidel kasutan komplekti tarkvara "ghostscript"(vt lühiteavet). Tänaseks on olemas versioon 9.18, mille saab siit alla laadida ja “rahata” installida – soovi korral muidugi. Ghostscripti kaasaskantava versiooni vanale ja uuele Windowsile (sel juhul on vaja) saab alla laadida siit.
IN from on näide üherealisest käsust bat-failis, mis teisendab faili "input.pdf" failiks "output.tif".
gswin32.exe -dNOPAUSE -dQUIET -dNOPROMPT -sDEVICE=tiffgray -sCompression=lzw -r300x300 -dNOPAUSE -sOutputFile=output.tif input.pdf -c lõpeta
4. Ekstraheerige vesimärk
E see on ainus hetk, mil inimene sekkub vesimärgi maagilise kadumise automaatsesse protsessi. Algul tahtsin kasutada "Paint Shop Pro 6.02", mida kasutan kogu aeg, hoolimata selle tarkvara 15-aastasest vanusest. « Vanad inimesed – vanad asjad » . Kuna see versioon on kerge nagu lind, on kiire ja intuitiivne. Erinevalt oma praegusest järeltulijast – X8 uusimast versioonist – umbes 250 MB jaotusega ülespuhutud koletis, millel on suurepärased funktsioonid, mis on minu tavapärase töö jaoks 99% ebavajalikud. Kuigi trend on ilmne. Kolmel disketil ja 640 kilobaidil mälul oleva "Windows 3.11 for Workgroups" asemel töötab nüüd iga rauatükk, isegi kõige pisem, giga- ja kümnete gigabaitidega.
H oh, siis meenus mulle veel üks imeline programm - Irfani vaade, mis on minu "väljavalitute" ja "vajamatute" ringis (mul on praegu versioon 4.37). Selle kasutamine koos Clipini ja CMP utiliitidega (imelisest 135 utiliidi komplektist kah! ») võimaldas nii palju kui võimalik automatiseerida vesimärgiga fragmendi valimise etappi.
R intelligentsel olendil, näiteks magistrandil, tuleb IrfanView-s avanevas failis hiirega valida vaid “tükk” vesimärgist endast, vajutada maailmakuulsat kombinatsiooni “Ctrl-C” ja sulgeda IrfanView.
H ja see on sinu teostatav missioon lõpeb, pärast mida saate "toibuda ja suitsetada".
5. Määrake vesimärgi värvikood
D See toiming tehakse utiliidi abil "tuvastama" uhkest ImageMagicki tarkvarapaketist 7) Link avalehele, praeguse versiooni 6.9.2-4 ja minu kasutatavate kaasaskantavate versioonide allalaadimiskoht.. ImageMagick on nii võimas, et suudab Kõik. Selleks vajate ühte pisiasja - koos temaga vajate aru saada. Aga täpselt nagu MiKTeX 8) Hunnik minu linke: , link 2 , link 3 , link 4 , link 5 , link 6 , link 7 . Michal Mikhalychi järgi 9) MM. Žvanetski: " Noh, Šveits on väga väike riik. Krasnojarski ala katab teda nagu härg lammast" (link)"katab" Wordi ja isegi mis tahes kirjastamistarkvara mere, nii "pulllambad", ja ImageMagick avab piiritu võimaluste mere neile, kes soovivad piltidest "kommi" teha.
KOHTA vormi ainsa käsuga
tuvasta -verbose input.tif > info.txt
utiliit "identify" "tükeldab" sisendfaili "input.tif" viisil, mida uurijate meeskond ei suuda pärast 10-tunnist ülekuulamist teha. Ja tema "tunnistusest" (fail "info.txt") saate välja tõmmata kõik, mida vajate, sealhulgas meie tagasihoidlikud vajadused vesimärgi värvikoodi järele.
6. Vesimärk "Täitmine".
H ja viimases etapis, mille nimel kogu see sebimine alguse sai, tuleb mängu veel üks tagasihoidliku nimega ImageMagicki utiliit "teisenda". Olles eelmises etapis määranud lühikese käsuga meid segava vesimärgi värvikoodi, näiteks kujul #D9D9D9
teisenda input.tif -täitke valge -läbipaistmatu #D9D9D9 output.tif
asendame täielikult see värvi lähtefailis "input.tif" lehe taustavärviks ("valge"), kirjutades tulemuse "output.tif". Nüüd jääb üle vaid tif uuesti pdf-iks muuta ja see on suur ja julge punkt.
7. Naaske "päritolu" juurde
P Kuna kõik on juba enne meid leiutatud, on planeedi nutikad pead “planeerinud” palju programme ja utiliite piltide pdf-vormingusse teisendamiseks. Isiklikult olen kindlasti proovinud kümmekond erinevat “näputööd” pluss võrguteenust. Kuid selle ülesande jaoks kasutasin paketis olevat utiliiti Tiff2Pdf ja BitMiracle.LibTiff.NET.dll teeki "LibTiff.Net" arhiivi lingilt alla laadides. Selle kasutamisega püksid muutuvad randmeliigutusega elegantseteks lühikesteks püksteks»:
Tiff2Pdf -z -o output.pdf input.tif
8. Kõigi riikide PDF, ühinege!
P Programmid pdf-failide "liimimiseks" olid kuhjatud ka "ei taha". Aga mind on alati huvitanud teada, milleks on vaja palju programme, kui juba mainitud imeline tööriistakomplekt on olemas "pdftk". Seega, et ühendada terve ettevõte pdf-faile kaustas “pdfs” üheks ühiseks failiks “pdf_out.pdf”, piisab lihtsalt käsureale tippimisest.
pdftk pdfs\*.pdf kassi väljund pdf_out.pdf
Järelsõna
E kui keegi nende joonteni jõudes magama ei jäänud, siis ma loodan, et ta suutis vastu võtta üldine idee pdf-failist vesimärkide eemaldamise algoritmi kohta.
TO muide, ikka mingid kamraadid, saamine valitsuse preemia lõpetage oma kõne sõnadega: Kuid see pole ainult minu, vaid kogu meie meeskonna teene!". Kirjeldades peaaegu kõik utiliite, mida selle probleemi lahendamiseks kasutati, ei saa ma mainimata jätta et, ilma milleta ei saaks ma midagi teha: voogesituse tekstiredaktor sed 10) , kus on salvestatud versioon 4.1.5, mida ma kasutan. praeguse versiooni 4.2.1 levikomplektis.. Väike ja tagasihoidlik kodutööline, kes sepistab võitu tekstihordide üle – nii defineeriksin seda oma töös asendamatut utiliiti. Au sedile, meie saavutuste inspireerijale ja organiseerijale!
Koodid uudishimulikele
I Saan aru, et kirg mänguasjade sisemuse valimise vastu kaob aastatega nagu ka minu lapselastel. Neil tehniliste erialade magistrantidel (arstidest ma vaikin), kes suutsid säilitada oma lapseliku otsekohesuse, soovitan aga vaadata selle sisemust. seremyazhny"vesimärk-terminaator". Siin - lehele, kus on kõigi nahkhiirefailide koodid. Neid kirjutades püüdsin võimalikult palju (@rem) kommenteerida oma tegemisi noortele magistrantidele. Kuid tõenäoliselt on midagi puudu. " Noh, helista, Mykola! Teie jaoks pole banaane».
Juhend
H juures!?! Nii et jah, mõned pikk preambul on läbi! " Gop-stopp, lähenesime nurga tagant».
T nii et kui soovite selle alla laadida isetehtud, siis on see mul käes. - arhiivifail "portable_wm-remove.zip" (minuti jaoks, 24 894 285 baiti). Kõik, kes mind ei usalda, kuid usaldavad mingil põhjusel Yandex.Diski, saavad seda kõike rokkida "studova", garantii käes, viiruseid pole. Muide, selle vesimärgi "terminaatori" peal testitakse võõrad masinad Windows XP, 7. ja 8. versiooniga: kõik töötab.
Jälgedes
- Laadige arhiiv alla ja pakkige see lahti oma arvuti kausta.
- Viska sellesse kausta pdf-fail, millest soovid proovida vormis olevat häbi eemaldada hall vesimärk.
- Nimeta see fail ümber "pdf_in.pdf".
- Pallige partiifail "_clean.bat", tühjendades kaustad võimalikest allesjäänud varasematest tulemustest.
- Pallige partiifail "1_remove-wm.bat", alustades vesimärgi "hävitamise" protsessi.
- Ärge laske end hirmutada virvendavatest Ghostscripti akendest: pdf-failid teisendatakse tif-piltideks.
- Valige IrfanView-s avaneval pildil visuaalselt fragment ainult vesimärk ilma teksti "klammerdumata". Vajutades ristikujulise kursori abil hiire vasakut nuppu, valime pildist soovitud väikese ala. Seejärel saab nupu vabastada, võimaldades hiirel õhku hingata.
- Vajutage maagilisi klahve "Ctrl-C" ja sulgege IrfanView.
- Kõik muu teeb ise. Mõne aja pärast ilmub sellesse kausta vesimärgita fail - “pdf_out.pdf”.
H kinnitamaks, et see töötab, teen ettepaneku vaadata nelja näidet erinevatest pdf-failidest "ENNE" ja "PÄRAST". Viimases näites oli algne fail kaitstud faili muutmise piirangutega.