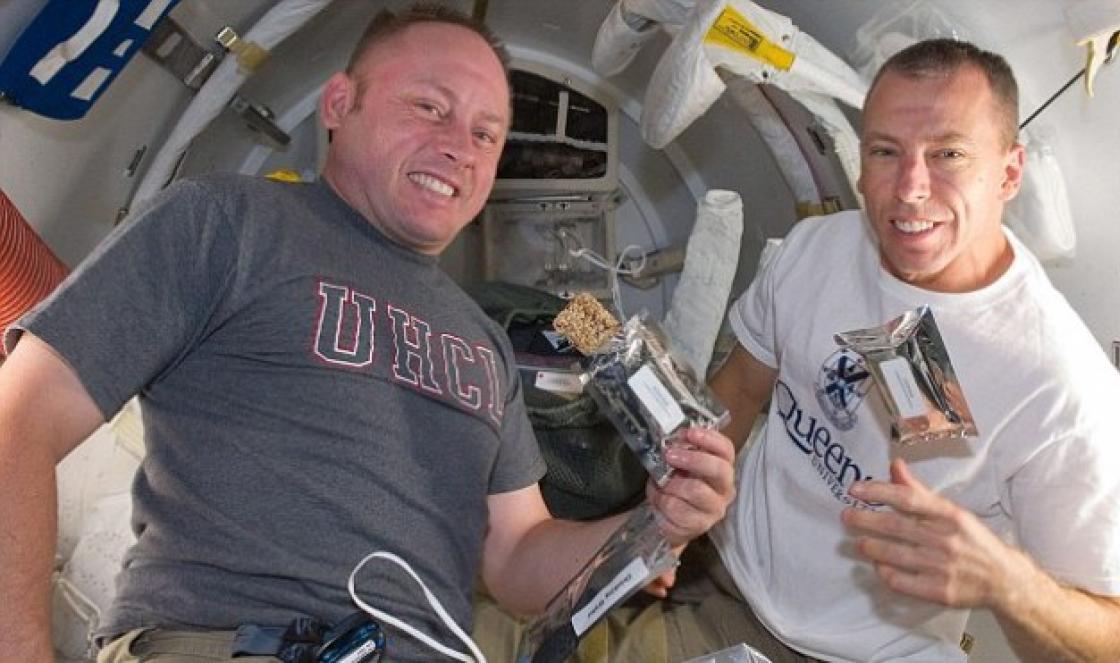Elérhető a program új verzióiban Microsoft Word 2007És Microsoft Word 2010 Egy funkció, ami borzasztóan bosszantott: alapértelmezett betűméret és -stílus. És ha gépelni Calibri Elég hamar sikerült megszoknom, de a 11 pontos mérete egy 19 hüvelykes monitoron túl kicsinek tűnik. Minden alkalommal, mielőtt leültem volna újabb cikket vagy utasítást írni, 14-re kellett növelnem. Nem nehéz, de az extra értelmetlen kattintások rettenetesen bosszantóak voltak, és elvitték az értékes időt, amit valami kreatívabbra lehetett volna fordítani.
A lelkem mélyén sejtettem és reménykedtem, hogy valahol a Word beállításainál könnyen meg lehet változtatni az alapértelmezett betűméretet és -stílust, de a beállításokban való önálló elmélyülési kísérlet nem vezetett semmire. Aztán végül úgy döntöttem, hogy rákeresek a google-ra, és megtudom, hogyan lehet a 11-es betűtípust 14-essé alakítani - az eljárás körülbelül egy percig tartott.
Az alapértelmezett betűtípus megváltoztatása a Word 2010-ben: lépésről lépésre, illusztrációkkal
1. Győződjön meg arról, hogy a lap aktív itthon. Aztán a parancscsoportban Stílusok a jobb alsó sarokban keressen meg egy nyíllal ellátott apró ikont, és kattintson rá:
2. Megnyílik egy stílusablak, amelynek legalján 3 ikon található: Stílus létrehozása, StílusfelügyelőÉs Stíluskezelés. Az alapértelmezett betűméret és -stílus megváltoztatásához kattintson az utolsó ikonra - Stíluskezelés:

3. Győződjön meg arról, hogy egy lap nyitva van a megjelenő párbeszédpanelen. változásés a kiválasztott stílust Rendes, majd kattintson a gombra változás a betűtípus-módosítási ablak megnyitásához:

4. Ha módosítani szeretné az alapértelmezett betűtípust Calibri bármely másikhoz a betűtípusok listájában keresse meg és válassza ki a megfelelő betűtípust (pl. Nimes új római vagy Arial). Itt módosíthatja az összes új Word dokumentum egyéb beállításait is: méret, stílus, szín, behúzások, intervallumok stb. Módosítsa a méretet 11-ről 14-re a legördülő listában és kattintás előtt rendben, változtassa meg a rádiógomb értékét Csak ebben a dokumentumban tovább Az ezt a sablont használó új dokumentumokban:

Ellenkező esetben az alapértelmezett betűtípus-beállításokon végrehajtott módosítások nem jelennek meg az új dokumentumokban. Most megnyomhatja a gombot rendbenés használja a megfelelő, kényelmes betűtípusokat a munkához Word 2007/Word 2010, amelyet ebben a rövid, de remélem hasznos leckében leírtunk.
P.S.: A Microsoft Office csomag tartalmaz egy jó Outlook online alkalmazást is, amely a Microsoft Exchange online szolgáltatásra épül, a professzionális munka személyes és vállalati email. Azoknak, akik még mindig a levelezőszolgáltatások webes felületén keresztül gyűjtik leveleiket, javaslom, hogy kövessék a linket, és ismerkedjenek meg ennek a nagy teljesítményű levelezőnek a képességeivel. Forduljon jó jogi tanácshoz Szentpéterváron, hogy konzultáljon az Ön licencszerződésének relevanciájával ezeknek a Microsoft-szoftvertermékeknek a használatára vonatkozóan, mivel ezek fizetősek, és a jelenlegi törvények értelmében „ingyenes” használatuk nehézségekkel jár.
Unod már a szabványos Windows betűtípusokat? Szeretné egyedivé tenni számítógépét?
Akkor csak változtasd meg őket! Hogyan? Tudja meg cikkünkből.
Szövegstílus módosítása
A Windows szövegtervezése mindegyik interfészhez külön beállítható.
Ugyanakkor a program teljes beállításaiban nem történik változás.
Egyáltalán nem nehéz ezt megtenni.
1 Kattintson a tálcán az Ablakszín és téma fülre. A név kissé eltérhet a számítógépre telepített verziótól függően. De a könyvjelző ugyanazért a funkcióért felelős.

2 Most meg kell találnia az "Objektum" elemet, amely meghatározza a kívánt felületet, amely stílusmódosítást igényel a szövegírás során.
3 Állítson be új stílus-, méret- és színbeállításokat. Az ilyen manipulációkat egyenként kell elvégezni az összes módosítandó szakaszhoz.
4 Erősítse meg a műveletet az OK gombbal.
5 A beállítások érvénybe léptetéséhez kattintson ismét az „OK” gombra.
Vannak esetek, amikor a szövegírás stílusa változhat, de a többi paraméter nem szerkeszthető.
Sajnos ez ellen nem lehet mit tenni – ez az alapértelmezett a programban.
Van egy másik lehetőség is
Most már kicsomagolhatja az archívumot a Windows rendszerkönyvtárának Fonts mappájába. Az ilyen műveletek után egy új ikon jelenik meg a megfelelő szövegtípussal.
A megtekintéséhez kattintson a bal egérgombbal a fájlra.
Fontolja meg az egyik legegyszerűbb lehetőséget a betűméret megváltoztatására Windows 8 számítógépen:
1 Először is törölnie kell a rendszer által javasolt szöveg stílusát. Alapértelmezés ehhez a változathoz szoftver Segoe UI használja. Változtatások mentése.
2 Nyissa meg újra, és kövesse ezt az útvonalat: HKEY_LOCAL_MACHINE\SOFTWARE\Microsoft\Windows NT\CurrentVersion\Fonts.
A megfelelő működés érdekében meg kell szabadulnia minden olyan rendszerfájltól, amely a Segoe UI-val kezdődhet.
3 Ugyanazt az eljárást hajtjuk végre, amit fentebb már leírtunk - követjük az utat.
HKEY_LOCAL_MACHINE\SOFTWARE\Microsoft\Windows NT\CurrentVersion\FontSubstitute
4 Létre kell hoznia egy ideiglenes mappát. Telepítse a szükséges változtatásokat, és válassza ki a kívánt dizájnt. Ezzel befejeződik a beállítások.

Módosítsa a betűtípus beállításait
A Windows 8 kimaradt nagy mennyiség olyan funkciókat, amelyekkel a korábbi verziók rendelkeztek.
A felhasználó csak nagyon kevés betűtípus-beállítást vezérelhet.
A szövegben szereplő paraméterek módosításához kövesse az alábbi lépéseket:
- A jobb gombbal meg kell nyitnia egy menüt tartalmazó ablakot, és rá kell kattintania az elemre "Képernyőfelbontás"(képernyőfelbontás).

- Megnyílik egy ablak, amelyben meg kell találnia a részt "Szöveg és egyéb elemek nagyítása vagy kicsinyítése" bármelyiken idegen nyelv "Más elemek szövegének nagyítása vagy kicsinyítése".

- Megjelenik az alábbi párbeszédpanel, amelyben minden szükséges paramétert beállíthat.

- A betűket nagyíthatja vagy kicsinyítheti. Állítsa be kedvenc stílusát.
- A konfigurációkban a beállítások hatókörét is meg kell adni. Például csak szöveges dokumentumok.
- Változtatások mentése.
Emlékeztetni kell arra, hogy a betűtípus-tervezési paraméterek ilyen változtatásai csak egyes elemeire vonatkoztathatók.
Próbáljuk meg más módon megváltoztatni a kiválasztott betűtípus méretét
A részben lévő Vezérlőpultra kell lépnie "Nyomtatók és faxok".

Most rákattinthat a szakaszra. És a felugró ablakban keresse meg a "Képernyő" részt. Kattintson rá az egérrel.

Ezen az oldalon kiemelhet egy adott hatókört, és beállíthatja a kívánt beállításokat.
A Windows 10 felhasználóbarát. De hiányzik egy olyan lehetőség, amely lehetővé teszi a szöveg méretének módosítását.
Ehhez további programok letöltése vagy a beállításjegyzék szerkesztéséhez kapcsolódó összetett műveletek végrehajtása szükséges.
A módosítások végrehajtásához szerkesztenie kell a rendszerleíró adatbázist.
De? Azonnal figyelmeztetem, ha nem biztos, hogy a műveleteket megfelelően hajtják végre, jobb, ha az ilyen manipulációkat szakemberre bízza.
A "Start"-on keresztül a számítógép vezérlőpultjára kell lépnie. szakasz keresése "Megjelenés és személyre szabás", és benne a "Betűtípusok" alpont.
A kényelem kedvéért sok számítógépen alapértelmezés szerint engedélyezve van egy olyan funkció, amely felelős az összes program ábécé sorrendbe állításáért.
Ha engedélyezve van a számítógépén, könnyen megtalálhatja ezt a részt. Ha nem, menjen le a megjelenő oldal legaljára, és ott keresse meg.

Miután bal gombbal kattint erre az alelemre, látni fogja a program által kínált összes betűtípust.
Döntse el, melyik a megfelelő az Ön számára, és írja le a nevét, hogy ne felejtse el.
Egy ilyen választás során emlékezni kell arra, hogy a telepítés után egyes opciók pontosan úgy néznek ki, mint a kínai karakterek. Ezeket a beállításokat nem kell megadnia.

A Segoe UI az alapértelmezett beállítás. A Windows tizedik verziója kínálja.
Windows Registry Editor 5.00 verzió "Segoe UI (TrueType)"="" "Segoe UI félkövér (TrueType)"="" "Segoe UI félkövér, dőlt (TrueType)"="" "Segoe UI dőlt (TrueType)"="" " Segoe UI Light (TrueType)"="" "Segoe UI Semibold (TrueType)"="" "Segoe UI Szimbólum (TrueType)"="" "Segoe UI"="Az Ön által választott betűtípus"

Az utolsó sorban szerepelnie kell a felhasználó által választott szövegtervezési opció nevének. Mentsd el amit írtál.
Mentéskor meg kell adnia a megfelelő kiterjesztést - reg. Miután duplán kattintott egy zárt fájlra a bal egérgombbal, megjelenik egy ablak, amelyben ez a fájl található.
Az összes művelet végén újra kell indítania a számítógépet.
Hogyan lehet megváltoztatni a betűméretet a Wordben? Miután a felhasználó letöltötte a Microsoft Word programot, sok kérdése van. Az egyik ilyen kérdés: "Nagyobb betűméretre van szükségem, hogyan tudom megváltoztatni?". Ebben a cikkben megvizsgáljuk, hogyan lehet megváltoztatni a betűméretet a Wordben.
Tehát a betűméretet különböző módokon módosíthatja. Először nyomtathat, és csak ezután növelheti vagy csökkentheti a betűméretet, vagy először válassza ki a betűméretet, és csak ezután nyomtathat, de a kívánt betűtípussal.
1 út
Nézzük az első utat. Ezzel a módszerrel először engedélyezi a kívánt betűméretet, majd nyomtat. Ezért:
1) Nyissa meg a Microsoft Word programot
2) A "Kezdőlap" lapon további beállítások találhatók a szöveggel való munkavégzéshez. Alul a képen számozott, néhány szöveges beállítás látható. A leírás a kép alatt található.
1 - milyen betűtípus
2 - betűméret
3 – félkövér betűtípus (be vagy ki)
4 - dőlt (be vagy ki)
5 - szöveg aláhúzása
6 - szövegigazítás (balra, jobbra, középre)
7 - tételszámozás
Listánk 2. pontja érdekel bennünket. Ebben az ablakban (a képen a 2-es szám jelzi, és 11 van beleírva) a billentyűzetről lehet belépni, vagy kiválasztani a kívánt méretet.
3) Válassza ki vagy hajtsa be a kívánt méretet:

Kész, most más betűmérettel fog nyomtatni (példa az alábbi képen).

2 út
Most nézzük a második módszert. Ez a módszer akkor hasznos, ha kész szöveggel rendelkezik, és módosítani szeretné a betűméretet. Például hoztak neked egy már nyomtatott szöveget, de az kicsire van nyomtatva, és nem tudsz olvasni semmit, de ezzel a módszerrel nagyíthatod a szöveget és mindent elolvashatsz!
Tehát kezdjük:
1) Nyissa meg a beírt szöveget a Microsoft Word programban.

2) Válassza ki a növelni vagy csökkenteni kívánt szöveget (ez lehet a teljes szöveg vagy a szöveg egy része).
Az MS Word meglehetősen nagy beépített betűkészlettel rendelkezik a használatra. A probléma az, hogy nem minden felhasználó tudja, hogyan módosíthatja nemcsak magát a betűtípust, hanem annak méretét, vastagságát és számos egyéb paramétert is. Ebben a cikkben arról lesz szó, hogyan lehet megváltoztatni a betűtípust a Wordben.
A Wordnek van egy speciális szakasza a betűtípusokkal való munkavégzéshez és azok módosításához. A program új verzióiban a csoport "Betűtípus" lapon található "Itthon", a termék korábbi verzióiban a betűkészlet-eszközök a lapon találhatók "Oldal elrendezés" vagy "Formátum".

1. Csoportban "Betűtípus"(tab "Itthon") bontsa ki az aktív betűtípust tartalmazó négyzetet a mellette lévő kis háromszögre kattintva, és válassza ki a listából a használni kívánt betűtípust

Jegyzet: Példánkban az alapértelmezett betűtípus a − Arial, Önnél más lehet, pl. Nyissa meg a Sans.
2. Az aktív betűtípus megváltozik, és azonnal elkezdheti használni.

Jegyzet: A szabványos MS Word készletben szereplő összes betűtípus neve abban a formában jelenik meg, amelyben a lapra nyomtatott betűk jelennek meg.
Hogyan lehet megváltoztatni a betűméretet?
A betűméret megváltoztatása előtt meg kell tanulnia egy árnyalatot: ha módosítani szeretné a már beírt szöveg méretét, először ki kell választania (ugyanez vonatkozik magára a betűtípusra is).
Kattintson "Ctrl+A", ha ez az egész szöveg a dokumentumban, vagy használja az egeret egy töredék kiválasztásához. Ha módosítani szeretné a beírni kívánt szöveg méretét, nem kell semmit kijelölnie.
1. Bontsa ki az aktív betűtípus mellett található ablak menüjét (a számok ott vannak feltüntetve).
Jegyzet: Példánkban az alapértelmezett betűméret − 12 , a tied eltérő lehet, például 11 .
2. Válassza ki a megfelelő betűméretet.

Tanács: A Word szabványos betűmérete több egységből, vagy akár tízből álló lépéssel jelenik meg. Ha nem elégedett bizonyos értékekkel, manuálisan is megadhatja azokat az aktív betűméret ablakban.

3. A betűméret megváltozik.

Tanács: Az aktív betűtípus értékét mutató számok mellett két gomb található a betűvel "A"- az egyik nagyobb, a másik kisebb. Erre a gombra kattintva lépésről lépésre módosíthatja a betűméretet. A nagy betű növeli, a kisebb pedig csökkenti.

Ezen kívül a két gomb mellett van még egy - "Aa"- menüjének bővítésével kiválaszthatja a megfelelő írástípust.

Hogyan lehet megváltoztatni a betűk súlyát és dőlését?
Az MS Word-ben az adott betűtípussal írt nagy és kis betűk szokásos megjelenése mellett lehetnek félkövérek, dőltek (dőlt - lejtős) és aláhúzottak is.
A betűtípus megváltoztatásához jelölje ki a kívánt szövegrészt (ne jelöljön ki semmit, ha csak új típusú betűtípussal szeretne írni valamit a dokumentumba), majd kattintson a csoportban található gombok egyikére. "Betűtípus" a vezérlőpulton (fül "Itthon").

Levél gomb "ÉS" félkövérre teszi a betűtípust (a vezérlőpult gombjának megnyomása helyett használhatja a billentyűket "Ctrl+B");

"NAK NEK"- dőlt ( "Ctrl+I");

"H"- aláhúzva ( "Ctrl+U").

Jegyzet: Félkövér betűtípus a Wordben, bár ezt a betű jelzi "ÉS", valójában merész.
Amint látható, a szöveg egyszerre lehet félkövér, dőlt és aláhúzott.
Tanács: Ha szeretné kiválasztani az aláhúzás vastagságát, kattintson a betű melletti háromszögre "H" csoportban "Betűtípus".

a betűk mellett "ÉS", "NAK NEK"És "H" van egy gomb a betűtípus csoportban "ABC"(áthúzott latin betűk). Ha kijelöli a szöveget, majd rákattint erre a gombra, a szöveg át lesz húzva.

Hogyan lehet megváltoztatni a betűszínt és a hátteret?
A betűtípus MS Word-ben való megjelenése mellett megváltoztathatja a stílusát (szöveghatások és design), a színét és a hátterét, amelyen a szöveg lesz.
A betűtípus stílusának megváltoztatása
A betűtípus stílusának, kialakításának megváltoztatása a csoportban "Betűtípus", amely a lapon található "Itthon"(korábban "Formátum" vagy "Oldal elrendezés") kattintson az áttetsző betűtől jobbra található kis háromszögre "A"(„Szövegeffektusok és design”).

A megjelenő ablakban válassza ki, hogy mit szeretne módosítani.
Fontos: Emlékezz, ha változtatni akarsz kinézet meglévő szöveget, először jelölje ki.

Amint látja, ez az eszköz önmagában lehetővé teszi a betűtípus színének megváltoztatását, árnyék, körvonal, tükröződés, kiemelés és egyéb effektusok hozzáadását.

Módosítsa a szöveg mögötti hátteret
Csoportban "Betűtípus" a fent tárgyalt gomb mellett van egy gomb „Szövegkiemelés színe”, amellyel megváltoztathatja a hátteret, amelyen a betűtípus található.

Csak jelöljön ki egy szövegrészt, amelynek hátterét módosítani szeretné, majd kattintson a vezérlőpulton a gomb melletti háromszögre, és válassza ki a megfelelő hátteret.

Az alapértelmezett fehér háttér helyett a szöveg a kiválasztott szín hátterén jelenik meg.
Módosítsa a szöveg színét
Következő gomb a csoportban "Betűtípus" — "Betű szín"- és ahogy a neve is sugallja, ez a szín megváltoztatását teszi lehetővé.

Jelölje ki azt a szövegrészt, amelynek színét módosítani szeretné, majd kattintson a gomb melletti háromszögre "Betű szín". Válassza ki a megfelelő színt.

A kiválasztott szöveg színe megváltozik.

Hogyan állítsuk be a kívánt betűtípust alapértelmezettnek?
Ha gyakran ugyanazt a betűtípust használja a gépeléshez, amely eltér az MS Word indításakor közvetlenül elérhető szabványos betűtípustól, akkor nem lesz felesleges alapértelmezettként beállítani – ezzel némi időt takaríthat meg.
1. Nyissa meg a párbeszédpanelt "Betűtípus" az azonos nevű csoport jobb alsó sarkában található nyílra kattintva.

2. Szakasz "Betűtípus" válassza ki azt, amelyet a program indításakor alapértelmezettként szeretne beállítani.

Ugyanebben az ablakban beállíthatja a megfelelő betűméretet, stílust (normál, félkövér vagy dőlt), színt és sok más lehetőséget.

3. A szükséges beállítások elvégzése után kattintson a gombra "Alapértelmezett" a párbeszédpanel bal alsó sarkában található.


5. Nyomja meg a gombot "RENDBEN" hogy becsukja az ablakot "Betűtípus".
6. Az alapértelmezett betűtípus, valamint a párbeszédpanelen esetlegesen megadott további beállítások megváltoznak. Ha minden további dokumentumra alkalmazta, akkor minden alkalommal, amikor új Word-dokumentumot hoz létre/indít, a betűtípus azonnal telepítésre kerül.

Hogyan lehet megváltoztatni a betűtípust a képletben?
Arról már írtunk, hogyan adhatunk képleteket a Microsoft Word-hez, és hogyan dolgozhatunk velük, cikkünkből többet megtudhat erről. Itt fogunk beszélni arról, hogyan lehet megváltoztatni a betűtípust a képletben.
Ha csak kiválasztja a képletet, és ugyanúgy megpróbálja megváltoztatni a betűtípusát, mint bármely más szövegnél, semmi sem fog működni. Ebben az esetben egy kicsit másképp kell cselekednie.
1. Lépjen a lapra "Konstruktőr", amely a képletterületre kattintás után jelenik meg.

2. Kattintással jelölje ki a képlet tartalmát "Ctrl+A" azon a régión belül, ahol található. Ehhez használhatja az egeret is.
3. Nyissa meg a csoport párbeszédpanelt "Szolgáltatás" a csoport jobb alsó részén található nyílra kattintva.

4. Megnyílik előtted egy párbeszédpanel, ahol a sorban „A képletterületek alapértelmezett betűtípusa” Megváltoztathatja a betűtípust, ha kiválasztja a kívántat a rendelkezésre álló listából.

Jegyzet: Annak ellenére, hogy a Word meglehetősen nagy beépített betűkészlettel rendelkezik, nem mindegyik használható képletekhez. Ezenkívül előfordulhat, hogy a szabványos Cambria Math mellett más betűtípust sem választhat ki a képlethez.
Ez minden, most már tudja, hogyan kell megváltoztatni a betűtípust a Wordben, és ebből a cikkből megtanulta, hogyan állíthat be más betűtípus-paramétereket, beleértve a méretét, színét stb. Nagy termelékenységet és sikert kívánunk a Microsoft Word összes finomságának elsajátításához.
Csalódott, hogy minden alkalommal módosítania kell a betűméretet, amikor dokumentumot hoz létre a Wordben? Szeretné tudni, hogyan fejezze be ezt egyszer és mindenkorra, és állítsa be kedvenc alapértelmezett betűméretét az összes dokumentumhoz?
A Microsoft telepítette a betűtípust a Word 2007-be Calibri 11-es méret, miután sok éven át ebben a szerepkörben volt Times New Roman méret 12. Bár ezt könnyen meg lehet szokni, a Microsoft Wordben szinte az összes alapértelmezett beállítás módosítható. Például használhatja a betűtípust Calibri 12-es méret ill Comic Sans 48-as méret - amit akarsz! Ezután megtudhatja, hogyan módosíthatja a Microsoft Word 2007 és 2010 alapértelmezett betűkészlet-beállításait.
A betűtípus-beállítások módosítása a Microsoft Wordben
Az alapértelmezett betűtípus-beállítások módosításához kattintson a szakasz jobb alsó sarkában található kis nyíl ikonra Betűtípus(Betűtípus) fülre itthon(Itthon).
A párbeszédpanelen Betűtípus(Betűtípus) Adja meg a betűtípus kívánt beállításait. Figyeld meg a vonalat + Test(+törzs) mezőben Betűtípus(Betűtípus), azt írja ki, hogy magát a betűtípust a kiválasztott dokumentum stílusa határozza meg, és csak a betűtípus és -méret van konfigurálva. Azaz, ha a betűtípust a dokumentumstílus-beállításokban használják Calibri, akkor az alapértelmezett betűtípus kerül felhasználásra Calibri, és a betűméret és -stílus bármilyen lesz, amit választasz. Ha egy adott betűtípust szeretne alapértelmezettként beállítani, egyszerűen válassza ki azt a legördülő listából, és ez a választás elsőbbséget élvez a dokumentumstílus-beállításokban kiválasztott betűtípussal szemben.
Itt minden beállítást változatlanul hagyunk, csak állítsuk be a betűméretet 12-re (ez a dokumentumtörzs szövegmérete). Az ázsiai nyelveket, például a kínait használók láthatják az ázsiai nyelvek beállítási mezőjét. Az opciók kiválasztása után kattintson a gombra Beállítás alapértelmezettként(Alapértelmezett) a párbeszédpanel bal alsó sarkában.

Meg kell erősítenie, hogy valóban be szeretné-e állítani ezeket az alapértelmezett beállításokat. A Word 2010-ben két lehetőség közül választhat – csak ennek a dokumentumnak vagy az összes dokumentum alapértelmezett beállításainak módosítása. Ellenőrizze az opciót Minden dokumentum a Normal.dotm sablonon alapul(minden dokumentum a Normal.dotm sablonon alapul), és kattintson a gombra rendben.

A Word 2007-ben csak kattintson rendben az alapértelmezett beállítások módosításainak mentéséhez.

Mostantól minden alkalommal, amikor elindítja a Word programot vagy új dokumentumot hoz létre, az alapértelmezett betűtípus pontosan a megadott. Ha úgy dönt, hogy ismét módosítja a beállításokat, ismételje meg újra az összes lépést.

Sablonfájl szerkesztése
Az alapértelmezett betűtípus-beállítások megváltoztatásának másik módja a fájl módosítása Normál.dotm. A Word új dokumentumokat hoz létre ebből a fájlból. Általában csak átmásolja a formázást a fájlból az újonnan létrehozott dokumentumba.
Fájl módosításához Normál.dotm, írja be a következő kifejezést az Intéző címsorába vagy a parancssorba:
%appdata%\Microsoft\Templates
%appdata%\Microsoft\Templates

Ez a parancs megnyitja a Microsoft Office sablonok mappáját. Kattintson a jobb gombbal a fájlra Normál.dotmés a helyi menüből válassza ki nyisd ki(Megnyitás) a fájl megnyitásához szerkesztésre.
Ne próbálja meg megnyitni a fájlt a bal egérgomb dupla kattintásával - ez csak egy új dokumentum létrehozásához vezet a sablonból Normál.dotm, és az elvégzett változtatások nem kerülnek mentésre a sablonfájlba.

Most módosítsa a betűtípus-beállításokat a szokásos módon.
Emlékezik: Bármi, amit ebben a dokumentumban módosít vagy beír, minden új Word-dokumentumban megjelenik.

Ha hirtelen vissza szeretné állítani az összes beállítást az eredetire, egyszerűen törölje a fájlt Normál.dotm. A Word a program következő indításakor újra létrehozza az alapértelmezett beállításokkal.

Kérlek, emlékezz: Az alapértelmezett betűméret módosítása nem befolyásolja a meglévő dokumentumok betűméretét. Továbbra is a dokumentumok létrehozásakor megadott beállításokat fogják használni. Ráadásul a sablonhoz Normál.dotm egyes kiegészítők befolyásolhatják. Ha úgy érzi, hogy a Word nem emlékszik a betűtípus-beállításokra, próbálja meg letiltani a bővítményeket, és nézze meg, mi történik.
Következtetés
Néha az apró dolgok nagyon bosszantóak lehetnek. Az, hogy az alapértelmezett betűtípust a kívánt módon testreszabhatja, nagy segítséget jelent az irritáció elkerülésében és a munka produktívabbá tételében.
Most válaszolj a kérdésre: Melyik alapértelmezett betűtípust részesíti előnyben - Calibri 11-es méret, Times New Roman 12-es méret vagy más kombináció? Válaszait írja meg kommentben, tudassa a világgal, hogy mit szeretne!