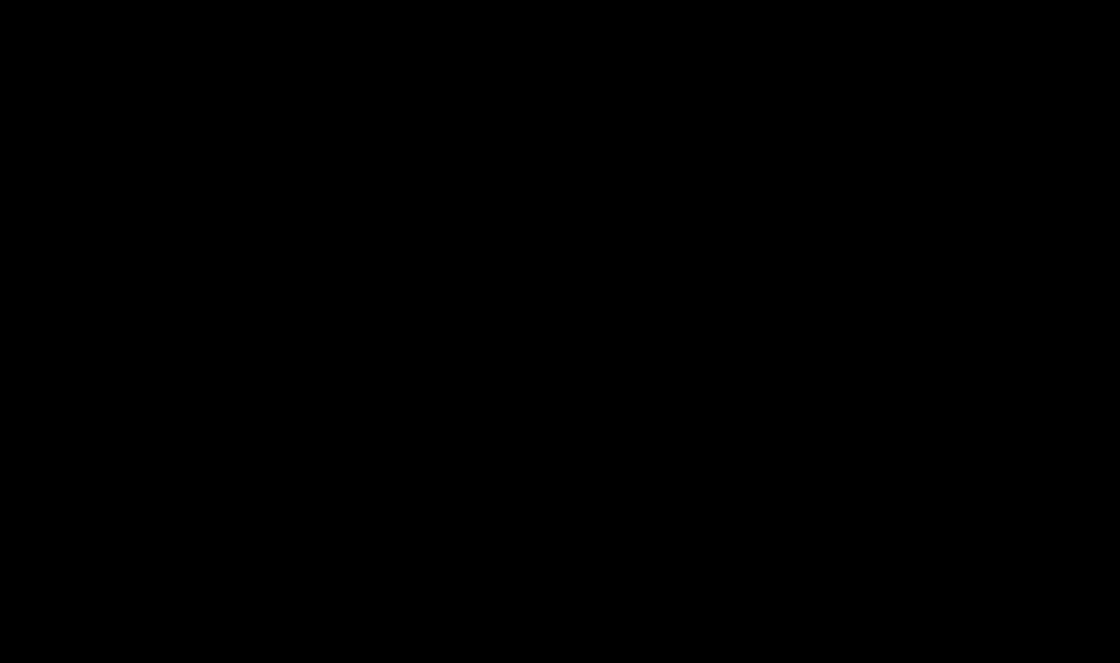Majitelé počítačů Apple se musí přizpůsobit odlišnému stylu interakce s operačním systémem. Chování oken a uspořádání položek nabídky se liší od těch, které znají uživatelé Windows. Klávesnice obsahuje jinou sadu ovládacích kláves a podle toho se také mění známé pořadí kombinací. Dnes se podíváme na nastavení rozložení poskytované na počítačích Apple a zjistíme, jak přepnout vstupní jazyk na MacBooku.
Jak přepnout jazyk v macOS
Když poprvé spustíte nový Mac, systém to zjistí zeměpisná poloha a na základě toho nabízí volbu jazyka rozhraní. Ve výchozím nastavení je nastavena angličtina jako mezinárodní. Přítomnost dvou jazykových balíčků vám umožní začít hned. Jazyk zadávání můžete přepínat z horní lišty nabídek nebo pomocí klávesových zkratek. Na obě tyto možnosti se podíváme podrobněji níže.
Přepnout rozložení z panelu nabídek
Pravá strana lišty nabídky macOS v horní části obrazovky hraje stejnou roli jako oblast hlavního panelu ve Windows. Zobrazuje systémové informace o čase, datu, síťovém připojení a rozložení klávesnice, které potřebujeme.
Ikona přepínání jazyka na horní liště nabídek
Aktuální vstupní jazyk je označen vlajkou hostitelské země. Mezinárodní klávesnice se standardním anglickým rozložením QWERTY je standardně označena písmenem „A“. Pro pohodlí jej lze nahradit vlajkou anglicky mluvící země. Kliknutím na ikonu rozvržení se zobrazí vyskakovací nabídka zobrazená na snímku obrazovky, která obsahuje čtyři části:
- přepnutí vstupního jazyka, aktuální je označeno zaškrtnutím;
- zobrazení klávesnice na obrazovce nebo panelu pro vytáčení emotikonů a dalších znaků Unicode;
- zvýrazněním aktuálního rozvržení se vedle vlajky v řádku nabídek zobrazí název uvedený v prvním odstavci;
- sekce nastavení operační systém A, který je zodpovědný za přiřazení nastavení klávesnice.

Nabídka zdroje vstupu
Vyvoláním této nabídky můžete použít první sekci ke změně vstupního jazyka z angličtiny na ruštinu a naopak.
Přepínání rozložení pomocí klávesových zkratek
Použití klávesových zkratek je rychlejší a pohodlnější způsob přepínání rozložení. Tuto možnost využívá většina uživatelů. Na všech počítačích Mac s nainstalovaným systémem macOS Sierra nebo novějším použijte k přepnutí jazyka zadávání klávesovou zkratku Control + Space. Na snímku obrazovky jsou označeny červeně. Starší verze macOS před rokem 2016 používaly tlačítko Command namísto tlačítka Control.
Klávesy používané v macOS ke změně rozvržení
Po zaškrtnutí těchto dvou standardních klávesových zkratek určíme, která možnost se na našem počítači používá.
Změnit kombinaci klávesových zkratek
Výše popsaná změna standardních klávesových zkratek je způsobena tím, že se v macOS objevila hlasová asistentka Siri. Pro jeho rychlé volání si inženýři z Cupertina vyhradili v systému kombinaci Command + Space. Zde vstupuje do hry síla zvyku. Někdo bude souhlasit s klávesovou zkratkou navrženou Applem a někdo bude chtít vrátit vše tak, jak to bylo dříve. Pokud patříte do druhé kategorie uživatelů, přejdeme do sekce nastavení klávesnice. K tomu můžete použít výše popsanou položku nabídky v horním řádku nebo otevřít obecná nastavení systému:


Změna klávesové zkratky
Video návod
Jak se popsané operace pro změnu klávesových zkratek provádějí, můžete vidět v krátkém výukovém videu.
Použití Caps Lock ke změně rozvržení
Operační systém macOS poskytuje další možnost změny rozvržení. Někomu se to může zdát ještě pohodlnější než standardní metody diskutované výše.
V nastavení klávesnice se přepněte do sekce "Zdroje vstupu". Šipka označuje položku nabídky, která aktivuje přepínání stisknutím klávesy Caps Lock. Zaškrtnutím políčka si můžete vybrat požadovaný jazyk s jedním klíčem.

Aktivací Caps Lock přepnete jazyk zadávání
Přepnutí na velká písmena nikam nepovede. Jednoduchým jediným stisknutím klávesy změníte rozložení a stisknutím a podržením můžete zapnout zadávání velkými písmeny. Práce s velkými písmeny bude jako obvykle indikována vypálením zeleného indikátoru zabudovaného do tlačítka Caps Lock.
Jazyk se napoprvé nepřepne, co dělat
Po změně rozložení v nastavení se někteří uživatelé potýkají s problémem. Klávesy jsou přeřazeny na pohodlná a přepínání nemusí vždy fungovat napoprvé. K tomu dochází v důsledku konfliktu klávesových zkratek a lze to snadno opravit.
Odstraňujeme konflikt kombinací v nastavení
Aby se předešlo opakování a možným konfliktům při používání kombinací kláves, vývojáři macOS poskytli systém upozornění. S jeho pomocí snadno najdete problematickou kombinaci a provedete potřebné úpravy nastavení.

Změna možností volání Siri
Jak již víme, Siri byla v roce 2016 zařazena do distribuce macOS. Ve výchozím nastavení je rychlému volání hlasového asistenta přiřazeno podržení kláves Command a Space. Jinými slovy, používá se kombinace kláves podobná té, která se tradičně používá ke změně rozvržení. Pokud nejste příznivci hlasového asistenta, můžete jej zcela vypnout nebo změnit nastavení, abyste odstranili konflikt při přepínání jazyků zadávání.


Kontextová nabídka kláves pro volání Siri
Přidání dalšího jazykového balíčku
V některých případech nemusí stačit dva jazyky nainstalované v operačním systému. Například potřebujete napsat dopis ve španělštině. Některá písmena jeho abecedy obsahují další diakritiku, která se nenachází ve standardním rozložení latinky.


Výběr rozvržení pro nový jazyk
Jak přepnout rozložení se třemi nainstalovanými jazyky
Po instalaci dodatečného layoutu do systému může uživatele potkat nemilé překvapení. Změna rozložení pomocí horkých kláves se provádí pouze mezi dvěma nejnovější jazyky. Přepínání je nutné provést pomocí roletového menu v horním řádku. Než však hřešit na nedokonalost OS, pojďme zjistit, co je špatně.
Pomocí OSD
Standardní možnost přepínání bude fungovat, ale trochu jiným způsobem. Pokud podržíte klávesu Command a poté stisknete mezerník, objeví se na obrazovce další nabídka se seznamem nainstalovaných jazyků.

Nabídka OSD pro přepínání rozvržení
Každé opakované stisknutí mezerníku vede k sekvenčnímu výčtu rozvržení.
Pokročilá možnost změny rozvržení
Ne každému se líbí možnost přepínání pomocí nabídky na obrazovce. Mezitím macOS již poskytuje řešení na klíč. Existuje speciální kombinace pro rychlou změnu rozvržení při instalaci tří nebo více jazykových balíčků:
- Otevřete nastavení OS a přejděte do části nastavení klávesnice.
- Najdeme záložku, ve které byla provedena změna horkých kláves. Číslo „tři“ označuje klávesovou zkratku, která umožňuje změnit jazyk zadávání bez zobrazení další nabídky.

Nabídka výběru zdroje vstupu
Při použití kombinace zobrazené na snímku obrazovky se provede sekvenční přechod mezi jazykovými balíčky doprovázený změnou příznaků v horním řádku systémové nabídky.
Nahrazení ruského rozložení Apple rozložením pro PC
Funkce klávesnice Apple, které se ne všichni uživatelé dokážou přizpůsobit, je pořadí, ve kterém se zadávají interpunkční znaménka. Tečka a čárka ve standardním ruském rozložení jsou v digitální řadě. Na známé klávesnici PC používané na počítačích se systémem Windows se tato interpunkční znaménka zadávají ze spodního řetězce písmen.
Přejdeme do nastavení klávesnice a provedeme akce podobné přidání dalšího jazykového balíčku. Po výběru ruského jazyka přidejte rozložení "Ruština - PC". Výsledné změny jsou viditelné na miniatuře klávesnice. Za písmenem "u" máme tečku. Při přepínání velkých a malých písmen zadává stejná klávesa čárku.

Nahrazení rozvržení ruského jazyka
Jediným nepříjemným momentem je posunutí písmene „ё“ z prostřední řady písmen do levého horního rohu klávesnice. Vzhledem k tomu, jak málo se používá, to nebude moc. velký problém při psaní.
Použití Punto Switcher k přepínání vstupních zdrojů
Pokud víte, jak změnit vstupní jazyk na MacBooku pomocí standardních nástrojů, zvažte použití softwaru třetí strany pro tento účel. Punto Swither bylo navrženo speciálně pro automatickou změnu rozložení klávesnice. Jeho algoritmy jsou založeny na takzvaných „nemožných kombinacích“ písmen. Jejich definováním program automaticky změní jazyk a převede nesprávně napsaný text.


Ikona a nabídka přepínače Punto
Po provedení těchto kroků začne program plnit svůj úkol a měnit jazykové rozvržení v závislosti na zadávaném textu.
Konečně
Navzdory tomu, že MAC OS X má za sebou dlouhou cestu ke zlepšení, stále mají nějaké nepříjemnosti, například přepínání jazyka na Macbooku umí málokdo.
To je způsobeno skutečností, že „zkratka“ pro změnu rozložení klávesnice není v tomto OS vůbec k dispozici, takže většina nových uživatelů se potýká s problémem, že neví, jak změnit jazyk na MacBooku. Ale ve skutečnosti je změna rozložení docela jednoduchá.
Změna rozložení
Rozvržení tedy můžete změnit současným stisknutím kláves "mezera" a "Cmd". Problém však může spočívat ve skutečnosti, že tato kombinace již bude přiřazena k volání vyhledávacího řetězce. Než tedy přepnete jazyk na klávesnici na svém Macbooku, musíte přejít do „Předvolby systému“, poté vybrat položku „Klávesnice“ a tam vybrat „Klávesové zkratky“ pro Spotlight. 
jak přepnout jazyk klávesnice na macbooku
Abyste se naučili, jak změnit jazyk na klávesnici MacBooku, musíte pečlivě dodržovat následující pokyny.
Musíte přejít na položku "Klávesnice" a "Zdroje vstupu", kde budete muset aktivovat stejné kombinace rozložení, abyste to mohli změnit. 
jak změnit jazyk na macbooku
Navíc, než změníte jazyk na klávesnici na MacBooku, musíte pochopit zásadní rozdíl mezi výběrem další a předchozí možnosti vstupního zdroje. V případě, že použijete kombinaci kláves "Mezerník" a "Cmd", rozvržení se vrátí k předchozímu a po dalším stisknutí se opět změní na stejné jako předtím. Přepínání bude probíhat výhradně mezi 2 jazyky.
Pro lidi, kteří potřebují více než dva jazyky, musíte použít zkratku „Mezerník“ + „Možnost“ + „Cmd“. Před změnou jazyka na MacBooku je proto nejlepší pro větší pohodlí prohodit kombinace kláves. Ale pokud je nepoužíváte tak často, můžete vše nechat tak, jak je.
Ruské rozložení
Jak změnit jazyk na macbooku na ruštinu? Pokud jste nepřidali ruské rozložení, lze to provést ručně v nabídce „Nastavení systému“, poté přejděte na „Klávesnice“ a poté na „Zdroj vstupu“. Zde musíte najít ruské rozložení, bude se jmenovat „Russian-PC“.
V případě potřeby můžete ve stejné nabídce odstranit nepoužívaná rozložení nebo přidat nová. Obecně odborníci doporučují nainstalovat "YouType". Poté bude aktivní rozložení vždy zobrazeno poblíž kurzoru myši.
Jak přepnout jazyk v Mac OS
Chcete-li přepnout jazyk na Macu, použijte kombinaci cmd + mezerník, podobně jako Shift + Alt ve Windows. V posledních verzích Mac OS je výchozí kombinace ctrl+mezera.
Pokud se v tomto případě jazyk nezměnil, musíte jej přidat v nastavení Mac OS. Chcete-li to provést, klikněte na jablko vlevo nahoře a otevřete položku nabídky „Předvolby systému“. 
V okně nastavení vašeho Macu, které se otevře, vyberte „Jazyk a oblast“.

V dalším okně uvidíte seznam aktuálně povolených jazyků, pokud v něm ten váš není, klikněte na znaménko plus a přidejte požadovaný.

Po výše uvedených manipulacích se jazyk ve vašem Macbooku přepne tak, jak má, když stisknete cmd + mezerník.
Mimochodem, pokud po stisknutí této kombinace neuvolníte klávesu cmd, po zlomku sekundy se na obrazovce zobrazí seznam připojených jazyků a můžete mezi nimi přepínat ne náhodně, ale víte, které ten, který jste si nyní vybrali.
To je velmi užitečné, pokud používáte více než dva cizí jazyky na počítači. 
Pokud kombinace kláves cmd+mezera nefunguje a jazyk se nepřepíná, zkuste použít ctrl+mezera, protože to je výchozí nastavení v posledních verzích Mac OS X.
V nastavení počítače můžete následujícím způsobem zkontrolovat, jakou kombinaci kláves pro změnu jazyka jste nainstalovali, a také přiřadit funkci změny rozložení klávesám, které jsou pro vás pohodlnější a důvěrnější.
Proč se jazyk přepne z druhé doby
Po aktualizaci na nejnovější verzi operačního systému Mac OS si mnoho uživatelů začalo stěžovat, že při pokusu o přepnutí jazyka se příznak ve stavovém řádku změní, ale jazyk zůstává stejný a teprve po druhém kliknutí se přepínač rozložení.
Pokud se s takovým problémem setkáte po upgradu na nový operační systém Mac OS Sierra, pak je pravděpodobně důvodem konflikt klávesových zkratek.
V nová verze OS od Applu přidal hlasovou asistentku Siri, známou všem uživatelům iOS, která se ve výchozím nastavení nazývá, jak si možná myslíte, současným stisknutím a podržením kláves cmd + mezerník, v důsledku čehož dojde ke konfliktu programu ( pokud máte změnu jazyka nastavenou na stejnou kombinaci).

Pokud se potýkáte se stejným problémem a jazyk na vašem Macu se napoprvé nepřepne, pak přejděte do nastavení hlasové asistentky Siri a změňte klávesovou zkratku tak, aby ji zavolala na jakoukoli jinou, kterou nikde jinde nepoužíváte.
Chcete-li to provést, otevřete "System Preferences" Mac OS a otevřete položku s názvem "Siri".


Pokud Siri na svém Macu nepoužíváte, měli byste ji prostě deaktivovat. Chcete-li to provést, zrušte zaškrtnutí políčka vedle položky Povolit Siri.

To je vše. Poté, co provedete jednu z výše uvedených akcí, klávesové zkratky pro změnu jazyka již nebudou v konfliktu s klávesovými zkratkami pro vyvolání Siri a rozvržení vašeho Macu se znovu přepne poprvé, jako předtím.
macOS Sierra: Změňte jazyk, který váš Mac používá
Jak změnit jazyk rozhraní MAC OS [Pokyny]
Níže jsem tedy uvedl postup, který vám pomůže změnit jazyk rozhraní MAC OS. Osobně to potřebuji, abych mohl pořídit snímky obrazovky pro jiný web, který naplním obsahem v angličtině. Náhodou se na anglicky mluvícím internetu najdou úplně jiné peníze ... Ale to už je jiný příběh ... Pokud chcete, řeknu vám více v samostatném článku.
Mezitím... Chcete-li změnit jazyk rozhraní MAC OS, postupujte takto:
Krok 1 Přejděte na Předvolby systému - Jazyk a oblast
Krok 2 Pole Preferované jazyky by mělo být nastaveno na jazyk, který chcete používat jako primární jazyk. Všechny popisky rozhraní v MAC OS se zobrazují v jazyce, který je akceptován jako hlavní.
Krok 3 A tady jsem se zasekl... Ve skutečnosti musíte přetáhnout požadovaný jazyk a umístit jej na začátek seznamu. Základní Watson! Ale nifiga není intuitivní, Holmesi!
Krok 4 Nyní zavřete okno nastavení a restartujte počítač. Při příštím spuštění se systém spustí s jiným jazykem rozhraní.
Jak změnit jazyk rozložení klávesnice v MAC OS
Úplně první otázka lidí, kteří se poprvé setkali s počítači MAC, zní takto: „No, jak zde mohu změnit jazyk ... chci tisknout v ruštině / angličtině.“ Opět je vše jednoduché. Na počítačích Mac je to kombinace kláves Command + Space. Toto je výchozí kombinace a používá ji 99 % všech uživatelů MAC. Pokud vám to nevyhovuje, můžete to změnit ve stejném okně Jazyk a oblast kliknutím na tlačítko Nastavení klávesnice ve spodní části okna.
Doufám, že tento návod nezanese prach na zadní straně webu a někomu pomůže. Prosím všechny, aby dali like nejlajkovanějšímu článku na webu. Tím mi opravdu pomůžete s rozvojem tohoto webu. Děkuji.
- Lana 06.10.2018
Super! Díky za užitečné informace! Pomohl mi))
- Michail 29.01.2019
Lesk! Všechno důmyslné je jednoduché! Děkuji!
- Anatol 01.02.2019
děkuji moc milý člověk
- Potápěč 01.04.2019
MacBook Pro 2016, ovládání přepínání rozložení + mezerník
- Max 06.04.2019
Přestávky ano. A jazyk rozhraní se změní, jak je popsáno v článku.
- Max 06.04.2019
Majitelé počítačů Apple se musí přizpůsobit odlišnému stylu interakce s operačním systémem. Chování oken a uspořádání položek nabídky se liší od těch, které znají uživatelé Windows. Klávesnice obsahuje jinou sadu ovládacích kláves a podle toho se také mění známé pořadí kombinací. Dnes se podíváme na nastavení rozložení poskytované na počítačích Apple a zjistíme, jak přepnout vstupní jazyk na MacBooku.
Přepnout rozložení z panelu nabídek
Pravá strana lišty nabídky macOS v horní části obrazovky hraje stejnou roli jako oblast hlavního panelu ve Windows. Zobrazuje systémové informace o čase, datu, síťovém připojení a rozložení klávesnice, které potřebujeme.
Ikona přepínání jazyka na horní liště nabídek
Aktuální vstupní jazyk je označen vlajkou hostitelské země. Mezinárodní klávesnice se standardním anglickým rozložením QWERTY je standardně označena písmenem „A“. Pro pohodlí jej lze nahradit vlajkou anglicky mluvící země. Kliknutím na ikonu rozvržení se zobrazí vyskakovací nabídka zobrazená na snímku obrazovky, která obsahuje čtyři části:
- přepnutí vstupního jazyka, aktuální je označeno zaškrtnutím;
- zobrazení klávesnice na obrazovce nebo panelu pro vytáčení emotikonů a dalších znaků Unicode;
- zvýrazněním aktuálního rozvržení se vedle vlajky v řádku nabídek zobrazí název uvedený v prvním odstavci;
- část nastavení operačního systému zodpovědná za přiřazení nastavení klávesnice.
Nabídka zdroje vstupu
Vyvoláním této nabídky můžete použít první sekci ke změně vstupního jazyka z angličtiny na ruštinu a naopak.
Změnit kombinaci klávesových zkratek
Výše popsaná změna standardních klávesových zkratek je způsobena tím, že se v macOS objevila hlasová asistentka Siri. Pro jeho rychlé volání si inženýři z Cupertina vyhradili v systému kombinaci Command + Space. Zde vstupuje do hry síla zvyku. Někdo bude souhlasit s klávesovou zkratkou navrženou Applem a někdo bude chtít vrátit vše tak, jak to bylo dříve. Pokud patříte do druhé kategorie uživatelů, přejdeme do sekce nastavení klávesnice. K tomu můžete použít výše popsanou položku nabídky v horním řádku nebo otevřít obecná nastavení systému:
- Vyberte část označenou na snímku obrazovky rámečkem.
Možnosti klávesnice v nastavení systému
- Po otevření možností nastavení klávesnice vyberte v horní nabídce okna kartu označenou číslem "1". Na levé straně najdeme sekci „Vstupní zdroje“. V pravé části okna vyberte položku odpovědnou za změnu vstupního zdroje. Kliknutím na oblast označenou šipkou aktivujeme okno s kombinací klávesnice. Snímek obrazovky ukazuje, jak změnit výchozí systémovou zkratku na tu, která se dříve používala v macOS.
Změna klávesové zkratky
Jazyk se napoprvé nepřepne, co dělat
Po změně rozložení v nastavení se někteří uživatelé potýkají s problémem. Klávesy jsou přeřazeny na pohodlná a přepínání nemusí vždy fungovat napoprvé. K tomu dochází v důsledku konfliktu klávesových zkratek a lze to snadno opravit.
Odstraňujeme konflikt kombinací v nastavení
Aby se předešlo opakování a možným konfliktům při používání kombinací kláves, vývojáři macOS poskytli systém upozornění. S jeho pomocí snadno najdete problematickou kombinaci a provedete potřebné úpravy nastavení.
- Při nastavování klávesové zkratky, která bude na vašem Macu použita ke změně rozvržení, věnujte pozornost přítomnosti ikon s vykřičníky zobrazenými číslem „2“. Systém vám tedy dá vědět, že tato kombinace se již používá. V levé části okna jsou vyznačeny problematické úseky a v pravé části jsou označeny opakované kombinace. Musíte nastavit kombinaci, která nebude duplicitní pro jinou systémovou aplikaci.
Systémová chyba při nastavování duplicitní kombinace kláves
- Dalším zdrojem problémů může být automatická detekce jazyka použitého v dokumentu. Pokud během směny dochází ke zpožděním nebo falešným poplachům, musíte přejít do nastavení klávesnice. Na kartě Vstupní zdroje zrušte zaškrtnutí políčka označeného šipkou.
Zrušení automatické detekce jazyka v dokumentu
Změna možností volání Siri
Jak již víme, Siri byla v roce 2016 zařazena do distribuce macOS. Ve výchozím nastavení je rychlému volání hlasového asistenta přiřazeno podržení kláves Command a Space. Jinými slovy, používá se kombinace kláves podobná té, která se tradičně používá ke změně rozvržení. Pokud nejste příznivci hlasového asistenta, můžete jej zcela vypnout nebo změnit nastavení, abyste odstranili konflikt při přepínání jazyků zadávání.
- Jdeme do nastavení systému a najdeme sekci Siri uvedenou na snímku obrazovky.
Siri v Předvolbách systému
- Přepínač označený číslem „1“ umožňuje zcela deaktivovat funkci hlasového asistenta. Oblast označená dvojkou slouží ke změně klávesových zkratek. Kliknutím na něj se rozbalí vyskakovací nabídka.
Nastavení Siri
- Aby nedošlo k úplnému vypnutí Siri, ale bylo možné ji používat podle potřeby, přiřadíme novou kombinaci kláves. Eliminujeme tak potenciální konflikt při změně dispozice.
Kontextová nabídka kláves pro volání Siri
Jak přepnout rozložení se třemi nainstalovanými jazyky
Po instalaci dodatečného layoutu do systému může uživatele potkat nemilé překvapení. Změna rozložení pomocí horkých kláves se provádí pouze mezi posledními dvěma jazyky. Přepínání je nutné provést pomocí roletového menu v horním řádku. Než však hřešit na nedokonalost OS, pojďme zjistit, co je špatně.
Pomocí OSD
Standardní možnost přepínání bude fungovat, ale trochu jiným způsobem. Pokud podržíte klávesu Command a poté stisknete mezerník, objeví se na obrazovce další nabídka se seznamem nainstalovaných jazyků.
Nabídka OSD pro přepínání rozvržení
Každé opakované stisknutí mezerníku vede k sekvenčnímu výčtu rozvržení.
Pokročilá možnost změny rozvržení
Ne každému se líbí možnost přepínání pomocí nabídky na obrazovce. Mezitím macOS již poskytuje hotové řešení. Existuje speciální kombinace pro rychlou změnu rozvržení při instalaci tří nebo více jazykových balíčků:
- Otevřete nastavení OS a přejděte do části nastavení klávesnice.
- Najdeme záložku, ve které byla provedena změna horkých kláves. Číslo „tři“ označuje klávesovou zkratku, která umožňuje změnit jazyk zadávání bez zobrazení další nabídky.
Nabídka výběru zdroje vstupu
Při použití kombinace zobrazené na snímku obrazovky se provede sekvenční přechod mezi jazykovými balíčky doprovázený změnou příznaků v horním řádku systémové nabídky.
Použití Punto Switcher k přepínání vstupních zdrojů
Pokud víte, jak změnit vstupní jazyk na MacBooku pomocí standardních nástrojů, zvažte použití softwaru třetí strany pro tento účel. Punto Swither bylo navrženo speciálně pro automatickou změnu rozložení klávesnice. Jeho algoritmy jsou založeny na takzvaných „nemožných kombinacích“ písmen. Jejich definováním program automaticky změní jazyk a převede nesprávně napsaný text.
- Nejnovější verzi Punto Switcher k instalaci na Mac si můžete stáhnout ze serverů Yandex, které tento program vlastní. Je distribuován jako archiv obsahující samostatný instalační program ve formátu PKG.
Nabídka instalačního programu Punto Switcher
- V závěrečné fázi instalace program dává doporučení pro nastavení. Kliknutím na označené tlačítko přejdeme do bezpečnostní sekce operačního systému.
Poslední krok instalace Punto Switcher
- Na levé straně okna se otevře podokno Usnadnění. Programy v něm obsažené jsou považovány za důvěryhodné a mohou počítač ovládat. Chcete-li přidat Punto Switcher, musíte kliknout na ikonu „+“ a vybrat ji ze seznamu nainstalovaných. Přepínač naproti ikoně programu musí být zaškrtnutý. Umožňujeme mu tedy automatické spouštění při startu operačního systému a ovládání přepínání rozložení.
Přidejte oprávnění ke správě systému
- Na horní liště nabídek se objeví ikona Punto Switcher. Kliknutím na něj rozbalíme hlavní nastavení. Zkontrolujte, zda je povolen režim automatického přepínání.
Ikona a nabídka přepínače Punto
Po provedení těchto kroků začne program plnit svůj úkol a měnit jazykové rozvržení v závislosti na zadávaném textu.
>Na závěr
Většina rusky mluvících majitelů počítačů Mac používá v práci dva jazyky - ruštinu a angličtinu, z nichž jeden je hlavní systémový (všechna menu, okna atd. se zobrazují v tomto jazyce). Jedna z prvních otázek, kterou si nováček na Macu klade, je: Jak přepnout jazyk na Klávesnice pro Mac» . V tomto článku vám ukážeme, jak přepínat, přidávat a měnit systémové jazyky na počítačích Apple.
Jak přidat nový jazyk do macOS?
1 . Otevřete nabídku → Nastavení systému...

2 . Přejděte do sekce " Jazyk a region».

3 . V dolní části levé postranní nabídky s jazyky klikněte na znaménko plus (" + »).

4 . Vyberte jazyk, o který máte zájem, ze seznamu a klikněte na tlačítko „přidat“. Pokud potřebujete přidat několik jazyků najednou, podržte klávesu Příkaz (⌘).

5 . Zobrazí se zpráva s výzvou k výběru primárního jazyka, který bude jazykem systému. To znamená, že všechna dialogová okna a další prvky rozhraní macOS budou ve vybraném jazyce. Aby bylo možné uplatnit nový jazyk jako systém budete muset restartovat Mac.

Jak změnit jazyk na Macu
Přepnutí jazyka na Macu lze provést alespoň třemi způsoby:
1 . Kliknutím na zaškrtávací políčko na liště nabídek.


2 . Používání klávesových zkratek Ctrl + mezerník nebo Příkaz (⌘) + Prostor.
3 . Nejpohodlnějším způsobem přepínání jazyků je použití aplikace, která vám umožní automaticky změnit rozložení klávesnice na Macu.

Už nikdy nemusíte měnit rozložení – program udělá vše za vás. Například pokud byl nastaven anglický jazyk a začnete psát slovo ghbdtn, poté se po stisknutí mezerníku napsané slovo automaticky změní na „ahoj“ a následující slova již budou napsána v ruštině a naopak. Velmi pohodlně.

Obvyklá kombinace pro přepínání rozložení na klávesnici Command + mezera se změnila. Tato kombinace nyní otevře aplikaci Spottight search. Dnes si řekneme, jak přepnout rozložení klávesnice, a také jak změnit novou klávesovou zkratku na uživatelsky přívětivou kombinaci.
Jak změnit rozložení v macOS?
V první řadě je třeba dávat pozor na zaškrtávací políčko v pravém horním rohu obrazovky, které se v macOS vždy zobrazuje na liště nabídek. Ukazuje uživateli, jaký jazyk aktuálně používá pro svou znakovou sadu. To znamená, že pokud svítí vlajka USA, jazykem je americká angličtina.
V současné době používá macOS ke změně jazyka kombinaci dvou kláves Ctrl+Mezerník. Můžete zkontrolovat - po současném stisknutí těchto kláves se ikona na panelu nástrojů změní na vlajku Ruska.
Jak změnit klávesové zkratky na Macu?
- Musíte kliknout na nabídku Apple (v levém horním rohu obrazovky). Dále vyberte sekci Nastavení systému - Klávesnice.

- V okně, které se otevře, musíte přejít na 3 kartu "Klávesové zkratky". Zde můžete změnit kombinaci pro téměř všechny výchozí možnosti.

- V pravé části okna je třeba kliknout na položku "Zdroje vstupu". Poté v levé části okna vyberte řádek "Vybrat předchozí vstupní zdroj".
 Foto: Vstupní zdroje
Foto: Vstupní zdroje - Pokud najedete na čáru, uvidíte, která kombinace se aktuálně používá.

- Chcete-li změnit klávesovou zkratku, klikněte na řádek. Mělo by tam být místo pro zadávání znaků. Poté musíte vybrat kombinaci kláves, která je pro uživatele vhodná.
- Pokud zvolenou kombinaci používá jiná aplikace, pak se na konci řádku objeví žlutý trojúhelník s otazníkem. Program, který používá vybranou kombinaci, bude zvýrazněn stejným znaménkem.
- Musíte kliknout na tento program na pravé straně okna a poté stejným způsobem změnit klávesovou zkratku na jinou kombinaci. Po této akci by měly trojúhelníky zmizet.
Nyní můžete přepínat rozložení klávesnice na Macu a měnit klávesové zkratky způsobem, který je pro uživatele pohodlný.
Alexej Rudakov
Čelil problému s přepínáním klávesnice v macOS Sierra. Nyní, abyste přešli z angličtiny do ruštiny, musíte stisknout CMD + mezerník 2krát.
Otázka čtenáře:
Čelil problému s přepínáním klávesnice v macOS Sierra.
Mám notebook MacBook Pro (Retina, 15palcový, začátek roku 2013), aktualizovaný na 10.12 (16A323) těsně poté, co vyšla Sierra. Přepínač je nastaven na "CMD+Mezerník". Punto Switcher se do počítače nenainstaloval.
Nyní, abyste přešli z angličtiny do ruštiny, musíte tuto kombinaci kláves stisknout 2krát. Po prvním přepnutí se příznak jazyka v pravém horním rohu změní, ale samotný jazyk nikoli. Po druhém přepnutí se příznak znovu změní a liší se od vstupního jazyka. Kopal jsem do nastavení, přidal / odebral vstupní jazyky - nic nepomohlo.
Nyní se objevila funkce "Automaticky přepnout na zdroj vstupu dokumentu" (tuto funkci jsem již zkoušel odstranit a znovu povolit).
Musel jsem nainstalovat Punto Switcher, abych nějak pomohl s takovou maličkostí, ale velmi otravnou!
Alexey, vítej!
S problémem se setkalo mnoho uživatelů a podstatou jeho řešení je kontrola nainstalovaných horkých kláves pro přepnutí jazyka. Velmi často mezi nimi vznikají konflikty, a proto je nutné rozložení dvakrát přehodit.
OTEVŘENO Nastavení -> Klávesnice -> Klávesové zkratky. Vyberte z postranního seznamu Vstupní zdroje.
Ujistěte se, že je položka Vybrat předchozí vstupní zdroj nastavena na hodnotu, na kterou jste zvyklí měnit rozvržení. Ve většině případů toto cmd + mezera.

Otevřete nastavení Spotlight (ve stejném postranním seznamu) a ujistěte se, že u žádné položky není nastavena přesně stejná hodnota klávesové zkratky.
V nastavení klávesnice (Nastavení -> Klávesnice) Na kartě Vstupní zdroje zrušte zaškrtnutí políčka Automaticky přepnout na vstupní zdroj dokumentu.
Doporučení. Jako hlavní klávesnice systému používejte ty, které navrhl Apple, a ne přizpůsobené PC. Chcete-li to provést, otevřete nastavení klávesnice a nahraďte jazyky štítkem PC (bílá písmena na modrém pozadí na vlajce) běžnými příznaky.