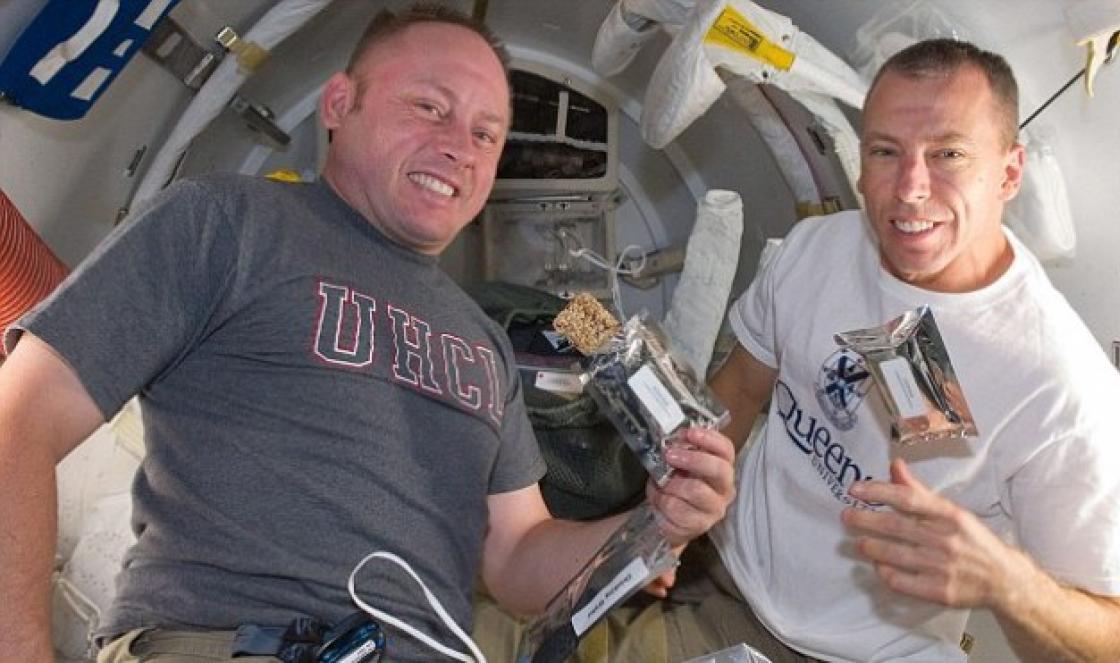Az Apple számítógépek tulajdonosainak alkalmazkodniuk kell az operációs rendszerrel való interakció eltérő stílusához. Az ablakok viselkedése és a menüelemek elrendezése eltér a Windows felhasználók számára megszokottól. A billentyűzet eltérő vezérlőbillentyűket tartalmaz, és ennek megfelelően a kombinációk megszokott sorrendje is megváltozik. Ma megvizsgáljuk az Apple számítógépeken biztosított elrendezési beállításokat, és kitaláljuk, hogyan lehet átváltani a beviteli nyelvet MacBookon.
Hogyan válthat nyelvet macOS-ben
Amikor először indít egy új Mac-et, a rendszer észleli földrajzi helyzetétés ez alapján felajánlja a felület nyelvének kiválasztását. Az angol, mint nemzetközi, alapértelmezés szerint be van állítva. A két nyelvi csomag jelenléte lehetővé teszi az azonnali kezdést. A beviteli nyelvet a felső menüsorból vagy a billentyűparancsokkal válthatja. Az alábbiakban mindkét lehetőséget részletesebben megvizsgáljuk.
Váltson elrendezést a menüsorból
A macOS menüsor jobb oldala a képernyő tetején ugyanazt a szerepet tölti be, mint a Windows rendszertálca területe. Rendszerinformációkat jelenít meg az időről, a dátumról, a hálózati kapcsolatról és a szükséges billentyűzetkiosztásról.
Nyelvváltás ikon a felső menüsorban
Az aktuális beviteli nyelvet a fogadó ország jelzője jelzi. A szabványos angol QWERTY-kiosztású nemzetközi billentyűzetet alapértelmezés szerint "A" betű jelöli. A kényelem kedvéért helyettesíthető egy angol nyelvű ország zászlajával. Az elrendezés ikonra kattintva megjelenik a képernyőképen látható előugró menü, amely négy részből áll:
- a beviteli nyelv váltásakor az aktuális nyelvet pipa jelöli;
- képernyő-billentyűzet vagy panel megjelenítése hangulatjelek és további Unicode karakterek tárcsázásához;
- az aktuális elrendezés kiemelésével a menüsorban a zászló mellett az első bekezdésben megadott név jelenik meg;
- beállítások részt operációs rendszer A, amely a billentyűzetbeállítások hozzárendeléséért felelős.

Bemeneti forrás menü
Ennek a menünek a meghívásával az első rész segítségével módosíthatja a beviteli nyelvet angolról oroszra és fordítva.
Elrendezés váltása gyorsbillentyűkkel
A billentyűparancsok használata gyorsabb és kényelmesebb módja az elrendezések váltásának. Ezt az opciót a legtöbb felhasználó használja. Minden olyan Mac számítógépen, amelyen macOS Sierra vagy újabb telepítve van, használja a Control + Space billentyűparancsot a beviteli nyelv váltásához. A képernyőképen pirossal vannak jelölve. A macOS korábbi, 2016 előtti verziói a vezérlés helyett a Command gombot használták.
A macOS-ben az elrendezés megváltoztatásához használt kulcsok
A két szabványos billentyűparancs ellenőrzése után meghatározzuk, hogy melyik opciót használja a számítógépünk.
Gyorsbillentyűkombináció módosítása
A szabványos billentyűparancsok fent leírt változását a Siri hangsegéd megjelenése okozza a macOS rendszerben. Gyors hívásához a cupertinoi mérnökök fenntartották a Command + Space kombinációt a rendszerben. Itt lép életbe a megszokás ereje. Valaki egyetért az Apple által javasolt billentyűkombinációval, és valaki mindent úgy akar majd visszaadni, ahogy korábban volt. Ha a felhasználók második kategóriájába tartozik, a billentyűzetbeállítások szakaszba lépünk. Ehhez használhatja a korábban leírt felső sor menüpontot, vagy nyissa meg az általános rendszerbeállításokat:


Billentyűparancs módosítása
Videós utasítások
Egy rövid oktatóvideóban megtekintheti, hogyan hajtják végre a billentyűparancsok megváltoztatásának leírt műveleteit.
Caps Lock használata az elrendezés megváltoztatásához
A macOS operációs rendszer egy másik lehetőséget kínál az elrendezés megváltoztatására. Egyesek számára még kényelmesebbnek tűnhet, mint a fent tárgyalt szabványos módszerek.
A billentyűzet beállításainál váltson a „Beviteli források” szakaszra. A nyíl azt a menüpontot jelöli, amely a Caps Lock billentyű lenyomásával aktiválja a váltást. A négyzet bejelölésével választhat kívánt nyelvet egy kulccsal.

A Caps Lock aktiválása a beviteli nyelv váltásához
A nagybetűkre váltás nem vezet sehova. A gomb egyszeri megnyomása megváltoztatja az elrendezést, a hosszan lenyomva pedig bekapcsolhatja a nagybetűs bevitelt. A nagybetűs munkát szokás szerint a Caps Lock gombba épített zöld jelzőfény tüze jelzi majd.
A nyelv nem vált át először, mit tegyek
Miután megváltoztatta az elrendezést a beállításokban, néhány felhasználó problémába ütközik. A billentyűket a rendszer a kényelmesekhez rendeli át, és a váltás nem mindig működik az első alkalommal. Ez a billentyűparancsok ütközése miatt fordul elő, és könnyen javítható.
Kiküszöböljük a kombinációk ütközését a beállításokban
Az ismétlődések és az esetleges ütközések elkerülése érdekében a billentyűkombinációk használatakor a macOS fejlesztők értesítési rendszert biztosítottak. Segítségével könnyen megtalálhatja a problémás kombinációt, és elvégezheti a szükséges beállításokat.

A Siri hívási opcióinak módosítása
Mint már tudjuk, a Siri 2016-ban került be a macOS disztribúcióba. Az alapértelmezett beállításokban a hangsegéd gyors hívása a Command és a Szóköz billentyű lenyomva tartásához van hozzárendelve. Más szóval, az elrendezés megváltoztatásához hagyományosan használt billentyűkombinációt használjuk. Ha nem rajong a hangsegédért, teljesen kikapcsolhatja, vagy módosíthatja a beállításokat, hogy eltávolítsa a beviteli nyelvek közötti ütközést.


A Siri hívásbillentyűinek helyi menüje
További nyelvi csomag hozzáadása
Bizonyos esetekben előfordulhat, hogy az operációs rendszerbe telepített két nyelv nem elegendő. Például spanyolul kell levelet írnia. Az ábécé néhány betűje további diakritikus jeleket tartalmaz, amelyek nem találhatók meg a szabványos latin elrendezésben.


Elrendezés kiválasztása új nyelvhez
Az elrendezés váltása három telepített nyelv esetén
Miután egy további elrendezést telepített a rendszerbe, a felhasználót kellemetlen meglepetés érheti. Az elrendezés gyorsbillentyűkkel történő megváltoztatása csak kettő között történik legújabb nyelvek. A váltást a felső sor legördülő menüjével kell végrehajtani. Mielőtt azonban vétkeznénk az operációs rendszer tökéletlensége miatt, derítsük ki, mi a baj.
Az OSD használata
A normál kapcsolási lehetőség működik, de kissé eltérő módon. Ha lenyomva tartja a Command billentyűt, majd lenyomja a szóköz billentyűt, egy további menü jelenik meg a képernyőn a telepített nyelvek listájával.

OSD menü az elrendezések váltásához
A szóköz billentyűjének minden ismételt megnyomása az elrendezések szekvenciális felsorolásához vezet.
Speciális elrendezés módosítási lehetőség
Nem mindenki szereti a képernyőmenü segítségével történő váltás lehetőségét. Eközben a macOS már biztosítja kulcsrakész megoldás. Három vagy több nyelvi csomag telepítésekor van egy speciális kombináció az elrendezések gyors megváltoztatásához:
- Nyissa meg az operációs rendszer beállításait, és lépjen a billentyűzetbeállítások részre.
- Megtaláljuk azt a lapot, amelyen a gyorsbillentyűk cseréje megtörtént. A „három” szám olyan billentyűkódot jelöl, amely lehetővé teszi a beviteli nyelv megváltoztatását további menü megjelenítése nélkül.

Bemeneti forrás kiválasztási menü
A képernyőképen látható kombináció használatakor szekvenciális átmenet történik a nyelvi csomagok között, amit a rendszermenü felső sorában lévő jelzők változása kísér.
Az orosz Apple-elrendezés lecserélése PC-elrendezésre
Az Apple billentyűzet olyan jellemzője, amelyhez nem minden felhasználó tud alkalmazkodni, az írásjelek beírásának sorrendje. A szabványos orosz elrendezésben a pont és a vessző a digitális sorban található. A Windows rendszerű számítógépeken használt ismerős PC-billentyűzeten ezeket az írásjeleket az alsó betűsorból kell beírni.
Bemegyünk a billentyűzet beállításaiba, és egy további nyelvi csomag hozzáadásához hasonló műveleteket hajtunk végre. Az orosz nyelv kiválasztása után adja hozzá az "orosz - PC" elrendezést. Az eredményül kapott változások a billentyűzet bélyegképén láthatók. Az "u" betű mögött van egy pont. Kis- és nagybetűk váltásakor ugyanaz a billentyű vesszőt ír be.

Az orosz nyelvű elrendezés cseréje
Az egyetlen kellemetlen pillanat az "ё" betű elmozdulása a középső betűsorból a billentyűzet bal felső sarkába. Figyelembe véve, hogy milyen keveset használt, nem lesz túl sok. nagy probléma gépeléskor.
A Punto Switcher használata a bemeneti források váltásához
Ha tudja, hogyan változtathatja meg a beviteli nyelvet MacBookon standard eszközökkel, fontolja meg harmadik féltől származó szoftverek használatát erre a célra. A Punto Swither kifejezetten a billentyűzetkiosztások automatikus módosítására készült. Algoritmusai a betűk úgynevezett "lehetetlen kombinációin" alapulnak. Meghatározásukkal a program automatikusan megváltoztatja a nyelvet és átalakítja a hibásan gépelt szöveget.


Punto Switcher ikon és menü
Ezen lépések végrehajtása után a program elkezdi végrehajtani a feladatát, megváltoztatva a nyelv elrendezését a beírt szövegtől függően.
Végül
Annak ellenére, hogy a MAC OS X sokat fejlődött, még mindig vannak kellemetlenségeik, például kevesen tudják, hogyan kell nyelvet váltani egy Macbookon.
Ez annak a ténynek köszönhető, hogy a billentyűzetkiosztás megváltoztatásának „parancsikonja” egyáltalán nem szerepel ebben az operációs rendszerben, így a legtöbb új felhasználó azzal a problémával szembesül, hogy nem tudja, hogyan kell megváltoztatni a nyelvet a MacBookon. De valójában az elrendezés megváltoztatása meglehetősen egyszerű.
Az elrendezés megváltoztatása
Tehát megváltoztathatja az elrendezést a "szóköz" és a "Cmd" billentyű egyidejű megnyomásával. A probléma azonban abban rejlik, hogy ez a kombináció már hozzá van rendelve a keresési karakterlánc-híváshoz. Ezért, mielőtt megváltoztatná a nyelvet a Macbook billentyűzetén, lépjen a "Rendszerbeállítások" elemre, majd válassza ki a "Billentyűzet" elemet, és válassza ki a "Billentyűzet billentyűparancsai" lehetőséget a Spotlight számára. 
hogyan lehet a billentyűzet nyelvét váltani a Macbookon
Ahhoz, hogy megtanulja, hogyan változtassa meg a nyelvet MacBookon a billentyűzeten, gondosan kövesse az alábbi utasításokat.
Lépjen a "Billentyűzet" és a "Beviteli források" elemre, ahol ugyanazokat az elrendezési kombinációkat kell aktiválnia a módosításhoz. 
hogyan lehet nyelvet váltani a Macbookon
Ezenkívül, mielőtt megváltoztatná a billentyűzet nyelvét egy MacBookon, meg kell értenie a következő és az előző beviteli forrás kiválasztása közötti alapvető különbséget. Abban az esetben, ha a "Space" és a "Cmd" billentyűkombinációt használja, az elrendezés visszatér az előzőhöz, és amikor újra megnyomja, ismét ugyanaz lesz, mint korábban. A váltás kizárólag 2 nyelv között történik.
Azoknak, akiknek kettőnél több nyelvre van szükségük, a "Space" + "Option" + "Cmd" parancsikont kell használniuk. Ezért a MacBook nyelvének megváltoztatása előtt jobb, ha felcseréli a billentyűkombinációkat a nagyobb kényelem érdekében. De ha nem olyan gyakran használja őket, akkor mindent úgy hagyhat, ahogy van.
Orosz elrendezés
Hogyan változtassunk nyelvet a Macbookon oroszra? Ha nem adta hozzá az orosz elrendezést, akkor ezt manuálisan megteheti a "Rendszerbeállítások" menüben, majd lépjen a "Billentyűzet", majd a "Beviteli forrás" elemre. Itt meg kell találnia az orosz elrendezést, "orosz-PC" lesz a neve.
Ha szükséges, ugyanabban a menüben törölheti a nem használt elrendezéseket, vagy adhat hozzá újakat. Általában a szakértők javasolják a "YouType" telepítését. Ezt követően az aktív elrendezés mindig megjelenik az egérkurzor közelében.
Nyelvváltás Mac OS rendszerben
A nyelv megváltoztatásához Macen használja a cmd + szóköz kombinációt, hasonlóan a Shift + Alt billentyűkombinációhoz a Windows rendszerben. A Mac OS legújabb verzióiban az alapértelmezett kombináció a ctrl+szóköz.
Ha ebben az esetben a nyelv nem változott, akkor hozzá kell adnia a Mac OS beállításaihoz. Ehhez kattintson az almára a bal felső sarokban, és nyissa meg a "Rendszerbeállítások" menüpontot. 
A Mac megnyíló beállítási ablakában válassza a „Nyelv és régió” lehetőséget.

A következő ablakban megjelenik az aktuálisan engedélyezett nyelvek listája, ha az Öné nincs benne, kattintson a pluszjelre, és adja hozzá a kívánt nyelvet.

A fenti manipulációk után a Macbook nyelve úgy vált át, ahogy kell, a cmd + szóköz megnyomásával.
Egyébként, ha nem engedi fel a cmd billentyűt ennek a kombinációnak a megnyomása után, a másodperc töredéke után megjelenik a csatlakoztatott nyelvek listája a képernyőn, és nem véletlenszerűen válthat közöttük, hanem tudva, hogy melyiket választotta.
Ez nagyon hasznos, ha kettőnél többet használ idegen nyelvek a számítógépen. 
Ha a cmd+szóköz billentyűkombináció nem működik, és a nyelv nem vált, próbálja meg a ctrl+szóköz billentyűkombinációt használni, mivel ez az alapértelmezett a Mac OS X legújabb verzióiban.
A számítógép beállításaiban a következő módon ellenőrizheti, hogy melyik billentyűkombinációt módosítja a telepített nyelven, valamint átrendelheti az elrendezés megváltoztatásának funkcióját az Ön számára kényelmesebb és ismertebb billentyűkhöz.
Miért vált át a nyelv a második alkalomról?
A Mac OS operációs rendszer legújabb verziójára való frissítés után sok felhasználó panaszkodni kezdett, hogy amikor megpróbálják váltani a nyelvet, az állapotsorban lévő zászló megváltozik, de a nyelv változatlan marad, és csak a második kattintás után vált át az elrendezés.
Ha az új Mac OS Sierra operációs rendszerre való frissítés után ilyen problémába ütközik, akkor valószínűleg a gyorsbillentyű-ütközés az oka.
BAN BEN új verzió Az Apple operációs rendszere hozzáadta a minden iOS-felhasználó által ismert Siri hangasszisztenst, amelyet alapértelmezés szerint a cmd + szóköz billentyűk egyidejű lenyomásával és nyomva tartásával hívnak, aminek eredményeként programütközés lép fel (ha ugyanarra a kombinációra van beállítva a nyelvváltás).

Ha Ön is szembesül ugyanezzel a problémával, és a Mac gép nyelve nem vált át először, akkor lépjen a Siri hangsegéd beállításaihoz, és módosítsa a billentyűparancsot, hogy olyan másikra hívja, amelyet máshol nem használ.
Ehhez nyissa meg a "System Preferences" Mac OS-t, és nyissa meg a "Siri" nevű elemet.


Ha nem használja a Siri-t a Mac-en, akkor egyszerűen kapcsolja ki. Ehhez törölje a jelet a Siri engedélyezése melletti négyzetből.

Ez minden. Miután elvégezte a fentiek egyikét, a nyelv megváltoztatására szolgáló gyorsbillentyűk többé nem ütköznek a Siri meghívásához használt gyorsbillentyűkkel, és a Mac elrendezése az első alkalommal ismét megváltozik, mint korábban.
macOS Sierra: Módosítsa a Mac által használt nyelvet
A MAC OS interfész nyelvének megváltoztatása [Utasítás]
Tehát az alábbiakban bemutatok egy eljárást, amely segít megváltoztatni a MAC OS felület nyelvét. Személy szerint szükségem van erre ahhoz, hogy képernyőképeket készítsek egy másik webhelyről, amelyet angol nyelvű tartalommal töltök meg. Történt ugyanis, hogy az angol nyelvű interneten egészen más pénzek találhatók... De ez egy másik történet... Ha akarod, egy külön cikkben elmondom bővebben.
Addig is... A MAC OS felület nyelvének módosításához tegye a következőket:
1. lépés Lépjen a Rendszerbeállítások - Nyelv és régió elemre
2. lépés A Preferált nyelvek mezőt az elsődleges nyelvként használni kívánt nyelvre kell beállítani. A MAC OS összes interfészcímkéje a főként elfogadott nyelven jelenik meg.
3. lépés És itt elakadtam... Tulajdonképpen át kell húzni a kívánt nyelvet, és a lista elejére kell tenni. Elemi Watson! De a nifiga nem intuitív, Holmes!
4. lépés Most zárja be a beállítások ablakot, és indítsa újra a számítógépet. A következő alkalommal a rendszer egy másik felületi nyelven indul el.
A billentyűzetkiosztás nyelvének megváltoztatása MAC OS rendszerben
A legelső kérdés, amelyet azok az emberek tesznek fel, akik először találkoztak MAC számítógépekkel, így hangzik: „Hogyan tudom itt megváltoztatni a nyelvet... Orosz/angol nyelven akarok nyomtatni.” Ismét minden egyszerű. Mac gépeken ez a Command + Space billentyűkombináció. Ez az alapértelmezett kombináció, és az összes MAC-felhasználó 99%-a ezt használja. Ha ez nem megfelelő Önnek, akkor ugyanabban a Nyelv és régió ablakban módosíthatja az ablak alján található Billentyűzet beállítások gombra kattintva.
Remélem, hogy ez az utasítás nem gyűjti a port az oldal hátulján, és segít valakinek. Kérek mindenkit, hogy az oldalon a legtöbbet kedvelt cikket lájkolja. Ezzel valóban segíteni fog nekem az oldal fejlesztésében. Köszönöm.
- Lana 2018.10.06
Szuper! Köszönöm a hasznos infókat! Segített nekem))
- Mihail 2019.01.29
Ragyog! Minden ötletes egyszerű! Köszönöm!
- Anatol 2019.02.01
köszönöm szépen kedves ember
- Búvár 2019.04.01
MacBook Pro 2016, váltási elrendezés vezérlése + szóköz
- Max 2019.04.06
Kitörések igen. A felület nyelve pedig a cikkben leírtak szerint változik.
- Max 2019.04.06
Az Apple számítógépek tulajdonosainak alkalmazkodniuk kell az operációs rendszerrel való interakció eltérő stílusához. Az ablakok viselkedése és a menüelemek elrendezése eltér a Windows felhasználók számára megszokottól. A billentyűzet eltérő vezérlőbillentyűket tartalmaz, és ennek megfelelően a kombinációk megszokott sorrendje is megváltozik. Ma megvizsgáljuk az Apple számítógépeken biztosított elrendezési beállításokat, és kitaláljuk, hogyan lehet átváltani a beviteli nyelvet MacBookon.
Váltson elrendezést a menüsorból
A macOS menüsor jobb oldala a képernyő tetején ugyanazt a szerepet tölti be, mint a Windows rendszertálca területe. Rendszerinformációkat jelenít meg az időről, a dátumról, a hálózati kapcsolatról és a szükséges billentyűzetkiosztásról.
Nyelvváltás ikon a felső menüsorban
Az aktuális beviteli nyelvet a fogadó ország jelzője jelzi. A szabványos angol QWERTY-kiosztású nemzetközi billentyűzetet alapértelmezés szerint "A" betű jelöli. A kényelem kedvéért helyettesíthető egy angol nyelvű ország zászlajával. Az elrendezés ikonra kattintva megjelenik a képernyőképen látható előugró menü, amely négy részből áll:
- a beviteli nyelv váltásakor az aktuális nyelvet pipa jelöli;
- képernyő-billentyűzet vagy panel megjelenítése hangulatjelek és további Unicode karakterek tárcsázásához;
- az aktuális elrendezés kiemelésével a menüsorban a zászló mellett az első bekezdésben megadott név jelenik meg;
- Az operációs rendszer beállításainak a billentyűzetbeállítások hozzárendeléséért felelős része.
Bemeneti forrás menü
Ennek a menünek a meghívásával az első rész segítségével módosíthatja a beviteli nyelvet angolról oroszra és fordítva.
Gyorsbillentyűkombináció módosítása
A szabványos billentyűparancsok fent leírt változását a Siri hangsegéd megjelenése okozza a macOS rendszerben. Gyors hívásához a cupertinoi mérnökök fenntartották a Command + Space kombinációt a rendszerben. Itt lép életbe a megszokás ereje. Valaki egyetért az Apple által javasolt billentyűkombinációval, és valaki mindent úgy akar majd visszaadni, ahogy korábban volt. Ha a felhasználók második kategóriájába tartozik, a billentyűzetbeállítások szakaszba lépünk. Ehhez használhatja a korábban leírt felső sor menüpontot, vagy nyissa meg az általános rendszerbeállításokat:
- Válassza ki a képernyőképen kerettel jelölt részt.
A billentyűzet beállításai a rendszerbeállításokban
- A billentyűzet beállítási lehetőségeinek megnyitása után az ablak felső menüjében válassza ki az „1” számmal jelölt lapot. A bal oldalon találjuk a "Bemeneti források" részt. Az ablak jobb oldalán válassza ki a bemeneti forrás megváltoztatásáért felelős elemet. A nyíllal jelzett területre kattintva aktiváljuk az ablakot a billentyűzet kombinációjával. A képernyőképen látható, hogyan módosítható az alapértelmezett rendszerparancsikon a macOS-ben korábban használtra.
Billentyűparancs módosítása
A nyelv nem vált át először, mit tegyek
Miután megváltoztatta az elrendezést a beállításokban, néhány felhasználó problémába ütközik. A billentyűket a rendszer a kényelmesekhez rendeli át, és a váltás nem mindig működik az első alkalommal. Ez a billentyűparancsok ütközése miatt fordul elő, és könnyen javítható.
Kiküszöböljük a kombinációk ütközését a beállításokban
Az ismétlődések és az esetleges ütközések elkerülése érdekében a billentyűkombinációk használatakor a macOS fejlesztők értesítési rendszert biztosítottak. Segítségével könnyen megtalálhatja a problémás kombinációt, és elvégezheti a szükséges beállításokat.
- Amikor beállítja a Mac számítógépen az elrendezés módosításához használt billentyűparancsot, ügyeljen a „2” számmal jelzett felkiáltójelekkel ellátott ikonok jelenlétére. Így a rendszer tudatja Önnel, hogy ez a kombináció már használatban van. A problémás szakaszok az ablak bal oldalán, az ismétlődő kombinációk pedig a jobb oldalon vannak jelölve. Olyan kombinációt kell beállítania, amely nem duplikál meg egy másik rendszeralkalmazást.
Rendszerhiba duplikált billentyűkombináció beállításakor
- További problémaforrás lehet a dokumentumban használt nyelv automatikus felismerése. Ha a műszak alatt késések vagy téves pozitív eredmények vannak, akkor menjen a billentyűzet beállításaihoz. A Bemeneti források lapon törölje a pipát a nyíllal jelölt négyzetből.
Törölje az automatikus nyelvészlelést a dokumentumban
A Siri hívási opcióinak módosítása
Mint már tudjuk, a Siri 2016-ban került be a macOS disztribúcióba. Az alapértelmezett beállításokban a hangsegéd gyors hívása a Command és a Szóköz billentyű lenyomva tartásához van hozzárendelve. Más szóval, az elrendezés megváltoztatásához hagyományosan használt billentyűkombinációt használjuk. Ha nem rajong a hangsegédért, teljesen kikapcsolhatja, vagy módosíthatja a beállításokat, hogy eltávolítsa a beviteli nyelvek közötti ütközést.
- Bemegyünk a rendszerbeállításokba, és megtaláljuk a képernyőképen jelzett Siri részt.
Siri a Rendszerbeállításokban
- Az "1" számmal jelölt kapcsoló lehetővé teszi a hangasszisztens funkció teljes letiltását. A kettessel jelölt terület a billentyűparancsok megváltoztatására szolgál. Ha rákattint, kinyílik a felugró menü.
Siri beállítások
- Annak érdekében, hogy a Siri ne tiltsa le teljesen, hanem szükség szerint tudja használni, új billentyűkombinációt rendelünk hozzá. Így kiküszöböljük az esetleges ütközést az elrendezés megváltoztatásakor.
A Siri hívásbillentyűinek helyi menüje
Az elrendezés váltása három telepített nyelv esetén
Miután egy további elrendezést telepített a rendszerbe, a felhasználót kellemetlen meglepetés érheti. Az elrendezés gyorsbillentyűkkel történő módosítása csak az utolsó két nyelv között történik. A váltást a felső sor legördülő menüjével kell végrehajtani. Mielőtt azonban vétkeznénk az operációs rendszer tökéletlensége miatt, derítsük ki, mi a baj.
Az OSD használata
A normál kapcsolási lehetőség működik, de kissé eltérő módon. Ha lenyomva tartja a Command billentyűt, majd lenyomja a szóköz billentyűt, egy további menü jelenik meg a képernyőn a telepített nyelvek listájával.
OSD menü az elrendezések váltásához
A szóköz billentyűjének minden ismételt megnyomása az elrendezések szekvenciális felsorolásához vezet.
Speciális elrendezés módosítási lehetőség
Nem mindenki szereti a képernyőmenü segítségével történő váltás lehetőségét. Eközben a macOS már kész megoldást kínál. Három vagy több nyelvi csomag telepítésekor van egy speciális kombináció az elrendezések gyors megváltoztatásához:
- Nyissa meg az operációs rendszer beállításait, és lépjen a billentyűzetbeállítások részre.
- Megtaláljuk azt a lapot, amelyen a gyorsbillentyűk cseréje megtörtént. A „három” szám olyan billentyűkódot jelöl, amely lehetővé teszi a beviteli nyelv megváltoztatását további menü megjelenítése nélkül.
Bemeneti forrás kiválasztási menü
A képernyőképen látható kombináció használatakor szekvenciális átmenet történik a nyelvi csomagok között, amit a rendszermenü felső sorában lévő jelzők változása kísér.
A Punto Switcher használata a bemeneti források váltásához
Ha tudja, hogyan változtathatja meg a beviteli nyelvet MacBookon standard eszközökkel, fontolja meg harmadik féltől származó szoftverek használatát erre a célra. A Punto Swither kifejezetten a billentyűzetkiosztások automatikus módosítására készült. Algoritmusai a betűk úgynevezett "lehetetlen kombinációin" alapulnak. Meghatározásukkal a program automatikusan megváltoztatja a nyelvet és átalakítja a hibásan gépelt szöveget.
- Letöltheti a Punto Switcher legfrissebb verzióját a Mac gépre történő telepítéshez a Yandex szervereiről, amely a program tulajdonosa. Archívumként terjesztik, amely egy önálló telepítőt tartalmaz PKG formátumban.
Punto Switcher telepítő menü
- A telepítés utolsó szakaszában a program ajánlásokat ad a beállításhoz. A megjelölt gombra kattintva az operációs rendszer biztonsági részéhez jutunk.
A Punto Switcher telepítésének utolsó lépése
- A Kisegítő lehetőségek ablaktábla az ablak bal oldalán nyílik meg. A benne található programok megbízhatónak minősülnek, és jogosultak a számítógép vezérlésére. A Punto Switcher hozzáadásához kattintson a "+" ikonra, és válassza ki a telepített listából. A program ikonjával szemben lévő kapcsolót ki kell pipálni. Így lehetővé tesszük, hogy az operációs rendszer indulásakor automatikusan elinduljon és vezérelje az elrendezésváltást.
Adjon hozzá engedélyt a rendszer kezeléséhez
- A Punto Switcher ikon megjelenik a felső menüsorban. Ha rákattint, kibontjuk a fő beállításokat. Ellenőrizze, hogy az automatikus kapcsolási mód engedélyezve van-e.
Punto Switcher ikon és menü
Ezen lépések végrehajtása után a program elkezdi végrehajtani a feladatát, megváltoztatva a nyelv elrendezését a beírt szövegtől függően.
> Befejezésül
A legtöbb oroszul beszélő Mac-tulajdonos két nyelvet használ a munkahelyén – az oroszt és az angolt, amelyek közül az egyik a fő rendszer (minden menü, ablak stb. ezen a nyelven jelenik meg). Az egyik első kérdés, amit egy Mac-es újonc feltesz: Hogyan váltsunk nyelvet Mac billentyűzet» . Ebben a cikkben bemutatjuk, hogyan válthat át, adhat hozzá és módosíthat rendszernyelveket az Apple számítógépeken.
Hogyan adhatok hozzá új nyelvet a macOS-hez?
1 . Nyissa meg a → menüt Rendszerbeállítások...

2 . Ugrás a szakaszra Nyelv és régió».

3 . A nyelveket tartalmazó bal oldali menü alján kattintson a pluszjelre (" + »).

4 . Válassza ki a listából az Önt érdeklő nyelvet, majd kattintson a "hozzáadás" gombra. Ha egyszerre több nyelvet kell hozzáadnia, tartsa lenyomva a gombot Parancs (⌘).

5 . Megjelenik egy üzenet, amely arra kéri, hogy válassza ki az elsődleges nyelvet, amely a rendszer nyelve lesz. Vagyis az összes párbeszédpanel és egyéb macOS felületelemek a kiválasztott nyelven lesznek. A jelentkezés érdekében új nyelv rendszerként újra kell indítania a Mac-et.

Hogyan változtassunk nyelvet Macen
A nyelv váltása Mac gépen legalább három módon történhet:
1 . A menüsorban lévő jelölőnégyzetre kattintva.


2 . Billentyűparancsok használata Ctrl + szóköz vagy Parancs (⌘) + Hely.
3 . A nyelvváltás legkényelmesebb módja egy olyan alkalmazás használata, amely lehetővé teszi a billentyűzetkiosztás automatikus megváltoztatását Mac rendszeren.

Soha nem kell módosítania az elrendezést – a program mindent megtesz helyette. Például, ha be volt állítva angol nyelvés elkezdi írni a ghbdtn szót, majd a szóköz billentyű lenyomása után a beírt szó automatikusan „hello”-ra változik, a következő szavak pedig már oroszul és fordítva. Nagyon kényelmesen.

A billentyűzeten a Command + space elrendezések közötti váltáshoz használt szokásos kombináció megváltozott. Ez a kombináció most megnyitja a Spottight keresőalkalmazást. Ma elmondjuk, hogyan válthatja át a billentyűzetkiosztást, valamint hogyan módosíthatja az új billentyűparancsot felhasználóbarát kombinációra.
Hogyan lehet megváltoztatni az elrendezést macOS-ben?
Először is figyelni kell a képernyő jobb felső sarkában található jelölőnégyzetre, amely mindig megjelenik a macOS menüsorában. Megmutatja a felhasználónak, hogy éppen melyik nyelvet használja a karakterkészletéhez. Vagyis ha az Egyesült Államok zászlója világít, akkor a nyelv az amerikai angol.
Jelenleg a macOS a 2 billentyűs Ctrl+Space kombinációt használja a nyelv megváltoztatásához. Ellenőrizheti - ezeknek a billentyűknek egyidejű megnyomása után az eszköztár ikonja Oroszország zászlajára változik.
Hogyan lehet megváltoztatni a billentyűparancsokat Macen?
- Kattintson az Apple menüre (a képernyő bal felső sarkában). Ezután válassza ki a Rendszerbeállítások - Billentyűzet részt.

- A megnyíló ablakban lépjen a 3 fülre "Billentyűparancsok". Itt szinte az összes alapértelmezett beállítás kombinációját módosíthatja.

- Az ablak jobb oldalán kattintson a "Bemeneti források" elemre. Ezután az ablak bal oldalán válassza ki az "Előző bemeneti forrás kiválasztása" sort.
 Fotó: Bemeneti források
Fotó: Bemeneti források - Ha egy vonal fölé viszi az egérmutatót, látni fogja, hogy melyik kombináció van jelenleg használatban.

- A billentyűparancs megváltoztatásához kattintson a sorra. Legyen hely a karakterek beírására. Ezt követően ki kell választania a felhasználó számára kényelmes billentyűkombinációt.
- Ha a kiválasztott kombinációt egy másik alkalmazás használja, akkor a sor végén sárga háromszög jelenik meg kérdőjellel. A kiválasztott kombinációt használó program ugyanazzal a jellel lesz kiemelve.
- Kattintson erre a programra az ablak jobb oldalán, majd a billentyűparancsot ugyanígy módosítsa egy másik kombinációra. A művelet után a háromszögeknek el kell tűnniük.
Mostantól váltogathatja a billentyűzetkiosztást Mac rendszeren, és módosíthatja a billentyűparancsokat a felhasználó számára kényelmes módon.
Alekszej Rudakov
Szembesült a billentyűzetváltás problémájával a macOS Sierra rendszerben. Most, hogy angolról oroszra váltson, meg kell nyomnia kétszer a CMD + Space billentyűket.
Olvasói kérdés:
Szembesült a billentyűzetváltás problémájával a macOS Sierra rendszerben.
Van egy MacBook Pro (Retina, 15 hüvelykes, 2013 eleji) laptopom, amelyet a Sierra megjelenése után frissítettek 10.12-re (16A323). A kapcsoló „CMD+Space” állásban van. A Punto Switcher nem települt a számítógépre.
Most, hogy angolról oroszra váltson, ezt a billentyűkombinációt kétszer kell megnyomnia. Az első váltás után a nyelvjelző a jobb felső sarokban megváltozik, de maga a nyelv nem. A második váltás után a zászló ismét megváltozik, és eltér a beviteli nyelvtől. Beleástam a beállításokba, hozzáadtam / eltávolítottam a beviteli nyelveket - semmi sem segített.
Most megjelent az "Automatikus váltás a dokumentumbeviteli forrásra" funkciónál (ezt a funkciót már megpróbáltam eltávolítani és újra engedélyezni).
Fel kellett telepítenem a Punto Switchert, hogy valahogy segítsek egy ilyen apróságon, de nagyon bosszantó!
Alexey, üdvözöllek!
Sok felhasználó találkozott már a problémával, és a megoldás lényege, hogy ellenőrizze a telepített gyorsbillentyűket a nyelv váltásához. Nagyon gyakran konfliktusok merülnek fel közöttük, ezért kétszer kell váltani az elrendezést.
Nyisd ki Beállítások -> Billentyűzet -> Billentyűparancsok. Válassza ki az oldalsó listából Bemeneti források.
Győződjön meg arról, hogy az Előző bemeneti forrás kiválasztása az elrendezés megváltoztatásához használt értékre van állítva. A legtöbb esetben ezt cmd + szóköz.

Nyissa meg a Spotlight beállításait (ugyanabban az oldalsó listában), és győződjön meg arról, hogy nem pontosan ugyanaz a gyorsbillentyű érték van beállítva egyik elem mellett sem.
A billentyűzet beállításaiban (Beállítások -> Billentyűzet) A Bemeneti források lapon törölje a jelet az Automatikus váltás dokumentumbeviteli forrásra jelölőnégyzetből.
Ajánlást. A rendszer fő billentyűzeteként az Apple által javasolt, a PC által nem adaptált billentyűzeteket használja. Ehhez nyissa meg a billentyűzet beállításait, és cserélje ki a nyelveket a számítógép címkéjére (fehér betűk kék alapon a zászlón) normál zászlókra.