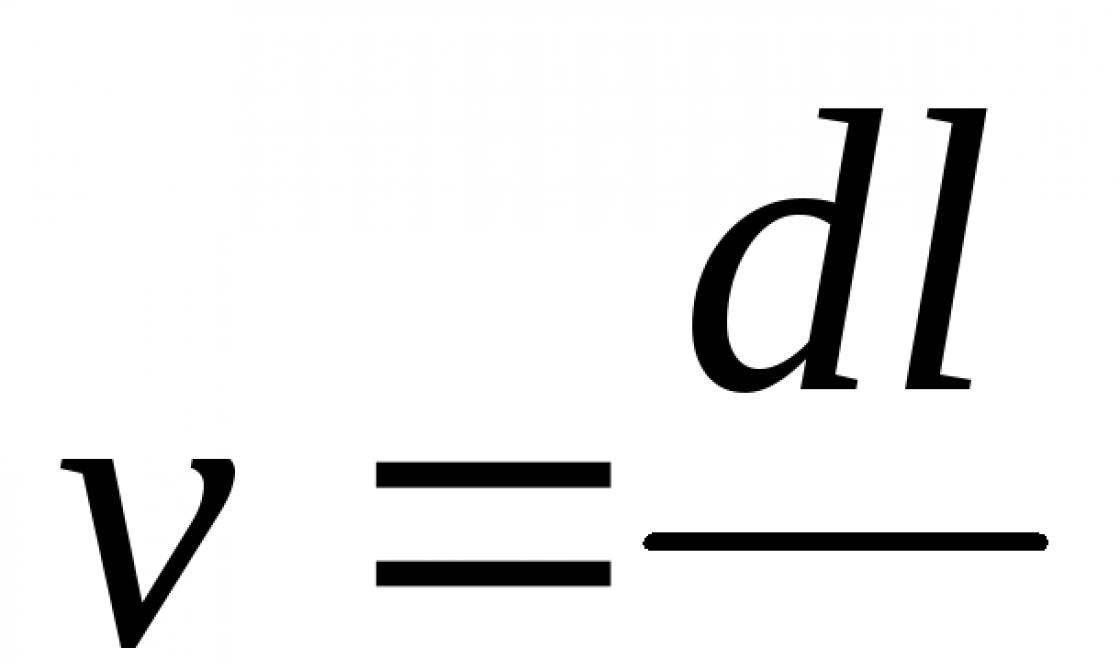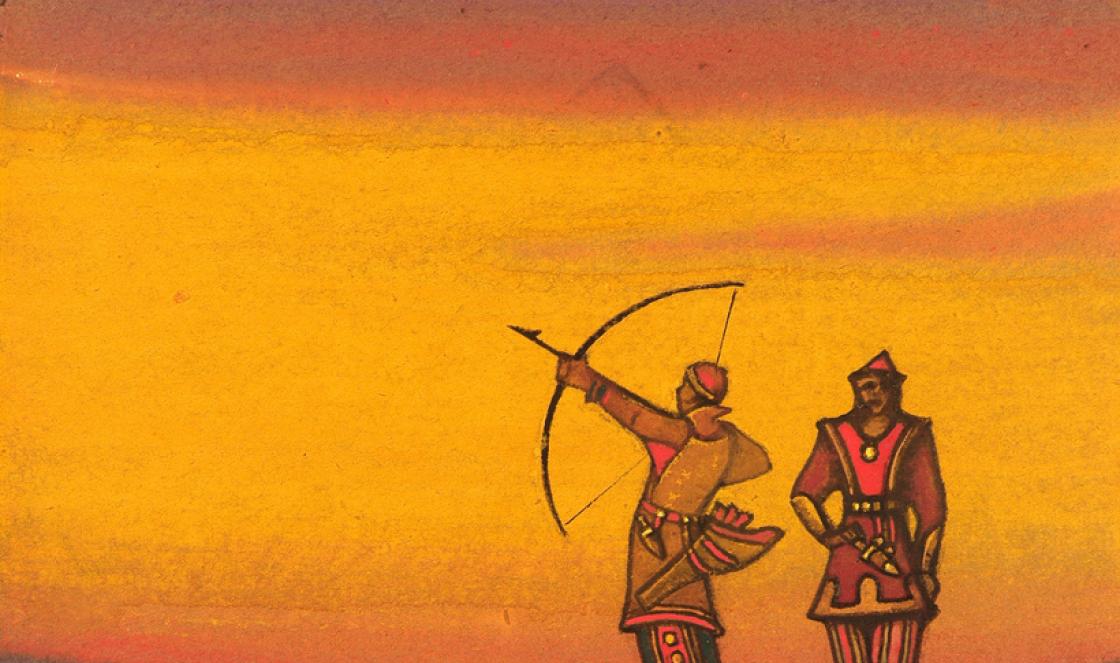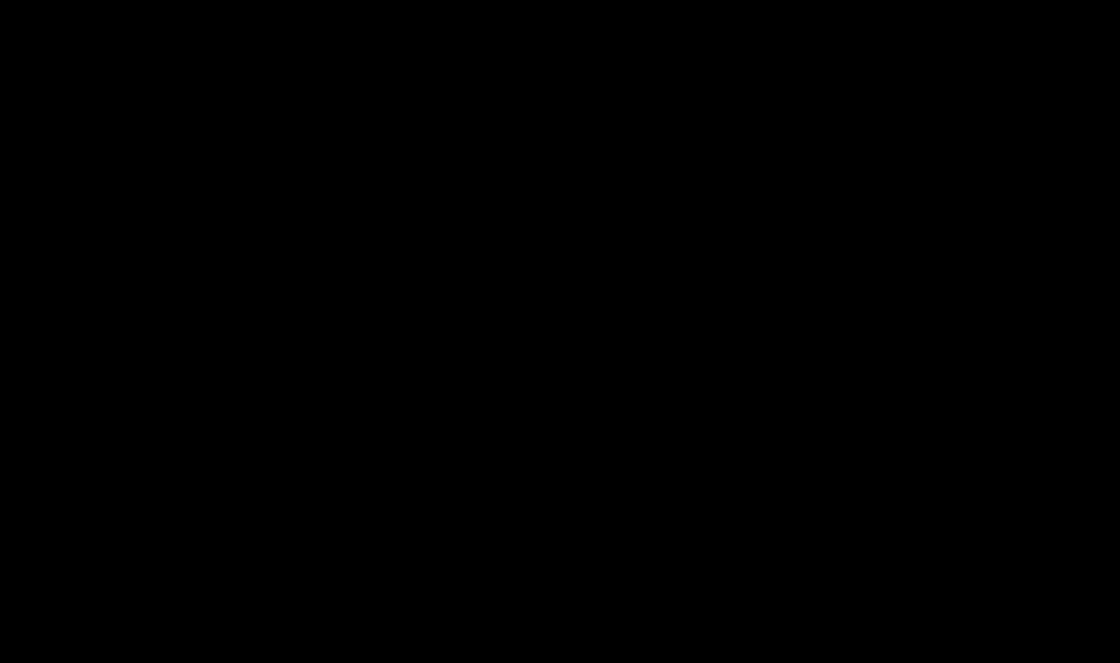Apple'i arvutite omanikud peavad kohanema operatsioonisüsteemiga suhtlemise erineva stiiliga. Akende käitumine ja menüüelementide paigutus erineb Windowsi kasutajatele tuttavast. Klaviatuur sisaldab teistsugust juhtklahvide komplekti ja vastavalt muutub ka tuttav kombinatsioonide järjekord. Täna vaatame Apple'i arvutites pakutavaid paigutussätteid ja selgitame välja, kuidas MacBookis sisestuskeelt vahetada.
Kuidas macOS-is keelt vahetada
Uue Maci esmakordsel käivitamisel tuvastab süsteem selle geograafiline asukoht ja pakub selle põhjal valida liidese keele. Vaikimisi on seatud inglise keel kui rahvusvaheline. Kahe keelepaketi olemasolu võimaldab teil kohe alustada. Sisestuskeelt saate vahetada ülemiselt menüüribalt või kasutades klaviatuuri otseteid. Allpool käsitleme mõlemat võimalust üksikasjalikumalt.
Vahetage paigutust menüüribalt
MacOS-i menüüriba parem pool ekraani ülaosas mängib sama rolli kui Windowsi süsteemisalve ala. See kuvab süsteemiteavet kellaaja, kuupäeva, võrguühenduse ja meile vajaliku klaviatuuripaigutuse kohta.
Keele vahetamise ikoon ülemisel menüüribal
Praegust sisestuskeelt näitab asukohariigi lipp. Standardse ingliskeelse QWERTY paigutusega rahvusvahelist klaviatuuri tähistatakse vaikimisi tähega "A". Mugavuse huvides saab selle asendada inglise keelt kõneleva riigi lipuga. Paigutuse ikoonil klõpsamine avab ekraanipildil kuvatud hüpikmenüü, mis sisaldab nelja jaotist:
- sisestuskeele vahetamisel märgitakse praegune linnukesega;
- ekraaniklaviatuuri või paneeli kuvamine emotikonide ja täiendavate Unicode'i märkide valimiseks;
- tõstes esile praeguse paigutuse, kuvatakse menüüribal lipu kõrval esimeses lõigus määratud nimi;
- seadete jaotis operatsioonisüsteem A, mis vastutab klaviatuuri sätete määramise eest.

Sisendallika menüü
Sellele menüüle helistades saate esimese jaotise abil muuta sisestuskeele inglise keelest vene keelde ja vastupidi.
Paigutuse vahetamine kiirklahvidega
Klaviatuuri otseteede kasutamine on kiirem ja mugavam viis paigutuste vahetamiseks. Seda valikut kasutab enamik kasutajaid. Kõigis Mac-arvutites, kuhu on installitud macOS Sierra või uuem, kasutage sisestuskeele vahetamiseks klaviatuuri otseteed Control + Space. Need on ekraanipildil punasega märgitud. MacOS-i varasemad versioonid enne 2016. aastat kasutasid juhtnupu asemel käsunuppu.
MacOS-is kasutatavad klahvid paigutuste muutmiseks
Pärast nende kahe standardse kiirklahvi kontrollimist määrame kindlaks, millist valikut meie arvutis kasutatakse.
Muutke kiirklahvide kombinatsiooni
Ülalkirjeldatud standardsete kiirklahvide muutuse põhjuseks on Siri hääleassistendi ilmumine macOS-is. Tema kiireks kõneks reserveerisid Cupertino insenerid süsteemis Command + Space kombinatsiooni. Siin tulebki mängu harjumuse jõud. Keegi nõustub Apple'i pakutud kiirklahviga ja keegi soovib tagastada kõik nii, nagu see oli varem. Kui kuulute teise kasutajakategooriasse, läheme klaviatuuri seadete jaotisesse. Selleks saate kasutada eelnevalt kirjeldatud ülemise rea menüüelementi või avada süsteemi üldised sätted:


Klaviatuuri otsetee muutmine
Video juhised
Lühikeses õppevideos on näha, kuidas kirjeldatud klaviatuuri otseteede muutmise toiminguid tehakse.
Caps Locki kasutamine paigutuse muutmiseks
MacOS-i operatsioonisüsteem pakub paigutuse muutmiseks veel ühte võimalust. Mõnele võib see tunduda isegi mugavam kui eespool käsitletud standardmeetodid.
Lülitage klaviatuuri seadetes jaotisesse "Sisendallikad". Nool tähistab menüüüksust, mis aktiveerib klahvi Caps Lock vajutamisega ümberlülitamise. Märkides kasti, saate valida soovitud keelühe võtmega.

Caps Locki aktiveerimine sisestuskeele vahetamiseks
Suurtähtedele üleminek ei vii kuhugi. Lihtne ühekordne klahvivajutus muudab paigutust ning selle all hoidmine võimaldab sisse lülitada sisestuse suurtähtedega. Suurtähtede tööst annab, nagu ikka, märku Caps Locki nupu sisse ehitatud rohelise indikaatori tuli.
Keel ei lülitu esimesel korral, mis teha
Pärast paigutuse muutmist seadetes seisavad mõned kasutajad silmitsi probleemiga. Klahvid määratakse ümber mugavatele ja alati ei õnnestu ümberlülitamine esimesel korral. See juhtub klaviatuuri otseteede konflikti tõttu ja seda on lihtne parandada.
Välistame seadetes kombinatsioonide konflikti
Korduste ja võimalike konfliktide vältimiseks klahvikombinatsioonide kasutamisel on macOS-i arendajad loonud teavitussüsteemi. Selle abiga saate hõlpsasti leida probleemse kombinatsiooni ja teha seadistustes vajalikud kohandused.

Siri kõnevalikute muutmine
Nagu me juba teame, lisati Siri macOS-i distributsiooni 2016. aastal. Vaikeseadetes on kiirkõne hääleassistendile määratud käsu- ja tühikuklahvi all hoidmiseks. Teisisõnu kasutatakse klahvikombinatsiooni, mis sarnaneb traditsiooniliselt paigutuse muutmiseks kasutatavale klahvikombinatsioonile. Kui te ei ole häälassistendi fänn, saate selle täielikult välja lülitada või muuta seadeid, et sisestuskeelte vahetamisel konflikt kõrvaldada.


Siri helistamisklahvide kontekstimenüü
Täiendava keelepaketi lisamine
Mõnel juhul ei pruugi kahest operatsioonisüsteemi installitud keelest piisata. Näiteks peate kirjutama hispaaniakeelse kirja. Mõned tema tähestiku tähed sisaldavad täiendavaid diakriitikuid, mida tavalises ladina küljenduses ei leidu.


Uue keele paigutuse valimine
Paigutuse vahetamine kolme installitud keelega
Pärast süsteemi täiendava paigutuse installimist võib kasutajat oodata ebameeldiv üllatus. Paigutuse muutmine kiirklahvidega toimub ainult kahe vahel uusimad keeled. Ümberlülitamine tuleb teha ülemise rea rippmenüü abil. Enne OS-i ebatäiuslikkuse kallal patustamist mõelgem siiski välja, mis viga on.
OSD kasutamine
Tavaline lülitusvalik töötab, kuid veidi erineval viisil. Kui hoiate all klahvi Command ja seejärel vajutate tühikuklahvi, ilmub ekraanile täiendav menüü koos installitud keelte loendiga.

OSD menüü paigutuste vahetamiseks
Iga korduv tühikuklahvi vajutamine viib paigutuste järjestikuse loendamiseni.
Täpsem paigutuse muutmise valik
Kõigile ei meeldi ekraanimenüü kaudu vahetamise võimalus. Vahepeal pakub macOS juba võtmed kätte lahendus. Kolme või enama keelepaketi installimisel on paigutuste kiireks muutmiseks spetsiaalne kombinatsioon:
- Avage OS-i seaded ja minge klaviatuuri sätete jaotisesse.
- Leiame vahekaardi, millel kiirklahve muudeti. Arv "kolm" tähistab kiirklahvi, mis võimaldab teil sisestuskeelt muuta ilma täiendavat menüüd kuvamata.

Sisendallika valiku menüü
Ekraanipildil näidatud kombinatsiooni kasutamisel toimub järjestikune üleminek keelepakettide vahel, millega kaasneb süsteemimenüü ülemisel real olevate lippude muutumine.
Vene Apple'i paigutuse asendamine arvuti paigutusega
Apple'i klaviatuuri funktsioon, millega kõik kasutajad ei saa kohaneda, on kirjavahemärkide sisestamise järjekord. Vene standardpaigutuse punkt ja koma asuvad digitaalsel real. Windowsi arvutites kasutatavas tuttavas arvutiklaviatuuris sisestatakse need kirjavahemärgid alumisest tähestringist.
Me läheme klaviatuuri seadetesse ja teeme toiminguid, mis sarnanevad täiendava keelepaketi lisamisega. Olles valinud vene keele, lisage paigutus "Vene - PC". Sellest tulenevad muudatused on nähtavad klaviatuuri pisipildil. u-tähe taga on täpp. Suur- ja suurtähtede vahetamisel sisestab sama klahv koma.

Venekeelse paigutuse asendamine
Ainus ebameeldiv hetk on tähe "ё" nihkumine keskmisest tähereast klaviatuuri vasakusse ülemisse nurka. Arvestades, kui vähe ta on kasutatud, pole seda liiga palju. suur probleem tippimisel.
Punto Switcheri kasutamine sisendallikate vahetamiseks
Teades, kuidas MacBookis tavaliste tööriistade abil sisestuskeelt muuta, kaaluge selleks kolmanda osapoole tarkvara kasutamist. Punto Swither loodi spetsiaalselt klaviatuuripaigutuste automaatseks muutmiseks. Selle algoritmid põhinevad nn "võimatutel tähtede kombinatsioonidel". Neid määratledes muudab programm automaatselt keelt ja teisendab valesti trükitud teksti.


Punto Switcheri ikoon ja menüü
Pärast nende toimingute sooritamist hakkab programm oma ülesannet täitma, muutes keelepaigutust sõltuvalt sisestatavast tekstist.
Lõpuks
Hoolimata asjaolust, et MAC OS X on palju edasi arenenud, on neil siiski mõningaid ebamugavusi, näiteks teavad vähesed, kuidas Macbookis keelt vahetada.
Selle põhjuseks on asjaolu, et selles OS-is pole klaviatuuripaigutuse muutmise "otseteed" üldse ette nähtud, nii et enamik uusi kasutajaid seisavad silmitsi probleemiga, et nad ei tea, kuidas MacBookis keelt muuta. Kuid tegelikult on paigutuse muutmine üsna lihtne.
Paigutuse muutmine
Seega saate paigutust muuta, vajutades samaaegselt "tühikut" ja "Cmd" klahvi. Kuid probleem võib seisneda selles, et see kombinatsioon on juba määratud otsingustringi kutsele. Seetõttu peate enne Macbooki klaviatuuri keele vahetamist minema jaotisse "Süsteemieelistused", seejärel valima üksuse "Klaviatuur" ja valima seal Spotlighti jaoks "Klaviatuuri otseteed". 
kuidas vahetada klaviatuuri keelt Macbookis
Selleks, et õppida, kuidas MacBookis klaviatuuril keelt muuta, peate hoolikalt järgima järgmisi juhiseid.
Peate minema üksustele "Klaviatuur" ja "Sisestusallikad", kus peate selle muutmiseks aktiveerima samad paigutuse kombinatsioonid. 
kuidas macbookis keelt muuta
Veelgi enam, enne MacBooki klaviatuuri keele muutmist peate mõistma põhimõttelist erinevust järgmise ja eelmise sisendallika valikute vahel. Kui kasutate klahvikombinatsiooni "Tühik" ja "Cmd", naaseb paigutus eelmisele ja kui seda uuesti vajutate, muutub see uuesti samaks, mis oli varem. Vahetamine toimub ainult kahe keele vahel.
Nende inimeste jaoks, kes vajavad rohkem kui kahte keelt, peate kasutama otseteed "Tühik" + "Valik" + "Cmd". Seetõttu on enne MacBooki keele muutmist parem mugavuse huvides klahvikombinatsioonid vahetada. Kuid kui te ei kasuta neid nii sageli, võite jätta kõik nii, nagu see on.
Vene paigutus
Kuidas muuta Macbooki keelt vene keeleks? Kui te pole venekeelset paigutust lisanud, saate seda teha käsitsi menüüs "Süsteemi sätted", seejärel minge "Klaviatuur" ja seejärel "Sisendallikas". Siin peate leidma venekeelse paigutuse, selle nimi on "Vene-PC".
Vajadusel saate samas menüüs kustutada kasutamata paigutusi või lisada uusi. Üldiselt soovitavad eksperdid installida "YouType". Pärast seda kuvatakse aktiivne paigutus alati teie hiirekursori lähedal.
Kuidas Mac OS-is keelt vahetada
Keele vahetamiseks Macis kasutage cmd + tühiku kombinatsiooni, sarnaselt Shift + Alt Windowsis. Mac OS-i viimastes versioonides on vaikekombinatsioon ctrl+tühik.
Kui sel juhul keel pole muutunud, peate selle Mac OS-i sätetesse lisama. Selleks klõpsake vasakus ülanurgas õunal ja avage menüükäsk "System Preferences". 
Avanevas Maci seadete aknas valige "Keel ja piirkond".

Järgmises aknas näete praegu lubatud keelte loendit, kui teie keelt selles pole, klõpsake plussmärgil ja lisage vajalik keel.

Pärast ülaltoodud manipuleerimisi lülitub teie Macbooki keel nii nagu peaks, kui vajutate cmd + tühik.
Muide, kui te ei vabasta cmd-klahvi pärast selle kombinatsiooni vajutamist, näete sekundi murdosa pärast ekraanil ühendatud keelte loendit ja saate nende vahel vahetada mitte juhuslikult, vaid teades, millised üks, mille olete nüüd valinud.
See on väga mugav, kui kasutate rohkem kui kahte võõrkeeled arvutis. 
Kui klahvikombinatsioon cmd + tühik ei tööta ja keelt ei vahetata, proovige kasutada klahvikombinatsiooni ctrl + tühik, kuna see on Mac OS X-i viimaste versioonide vaikeseade.
Saate kontrollida, milline klahvikombinatsioon keele muutmiseks olete installinud, samuti määrata paigutuse muutmise funktsiooni ümber teile mugavamatele ja tuttavatele klahvidele, arvuti seadetes järgmisel viisil.
Miks keel teisest korrast ümber lülitub
Pärast Mac OS-i operatsioonisüsteemi uusimale versioonile värskendamist hakkasid paljud kasutajad kurtma, et kui nad üritavad keelt vahetada, muutub olekuribal olev lipp, kuid keel jääb samaks ja alles pärast teist klõpsamist paigutuse lüliti.
Kui teil tekib selline probleem pärast uuele Mac OS Sierra operatsioonisüsteemile üleminekut, on põhjuseks tõenäoliselt kiirklahvide konflikt.
IN uus versioon Apple'i OS lisas kõigile iOS-i kasutajatele tuntud häälassistendi Siri, mida vaikimisi nimetatakse, nagu võite arvata, vajutades ja hoides samal ajal all klahve cmd + tühik, mille tagajärjel tekib programmikonflikt ( kui teil on keelevahetus määratud samale kombinatsioonile).

Kui seisate silmitsi sama probleemiga ja teie Maci keel ei lülitu esimest korda ümber, avage Siri häälassistendi seaded ja muutke klaviatuuri otseteed, et helistada mõnele teisele, mida te mujal ei kasuta.
Selleks avage Mac OS-i "Süsteemieelistused" ja avage üksus nimega "Siri".


Kui te ei kasuta Siri oma Macis, peaksite selle lihtsalt keelama. Selleks tühjendage ruut Luba Siri kõrval.

See on kõik. Pärast ühe ülaltoodu sooritamist ei ole keele muutmise kiirklahvid enam vastuolus Siri kutsumise kiirklahvidega ja teie Maci paigutus lülitub esimest korda uuesti nagu varem.
macOS Sierra: muutke oma Macis kasutatavat keelt
Kuidas muuta MAC OS-i liidese keelt [juhend]
Niisiis, allpool olen andnud protseduuri, mis aitab teil MAC OS-i liidese keelt muuta. Isiklikult vajan seda teise saidi ekraanipiltide tegemiseks, mille täidan ingliskeelse sisuga. Juhtus nii, et ingliskeelsest internetist leitakse hoopis teistsugust raha... Aga see on juba teine lugu... Kui tahad, räägin lähemalt eraldi artiklis.
Vahepeal... MAC OS-i liidese keele muutmiseks tehke järgmist.
1. samm Avage Süsteemi eelistused – keel ja piirkond
2. samm Kastis Eelistatud keeled tuleks määrata keelele, mida soovite oma peamise keelena kasutada. Kõik MAC OS-i liidese sildid kuvatakse peamise keelena aktsepteeritud keeles.
3. samm Ja siin ma jänni jäin... Tegelikult peate soovitud keele lohistama ja panema selle loendi ülaossa. Elementaarne Watson! Kuid nifiga pole intuitiivne, Holmes!
4. samm Sulgege nüüd seadete aken ja taaskäivitage arvuti. Järgmine kord käivitub süsteem teise liidese keelega.
Klaviatuuripaigutuse keele muutmine MAC OS-is
Esimene küsimus, mille esitasid inimesed, kes esimest korda MAC-arvutitega kokku puutusid, kõlab järgmiselt: "Noh, kuidas ma saan siin keelt muuta ... Ma tahan printida vene / inglise keeles." Jällegi, kõik on lihtne. Mac-arvutites on see klahvikombinatsioon Command + Space. See on vaikekombinatsioon ja 99% kõigist MAC-i kasutajatest kasutab seda. Kui see pole teile mugav, saate seda muuta samas keele ja piirkonna aknas, klõpsates akna allosas asuvat nuppu Klaviatuuri sätted.
Loodan, et see juhend ei kogu saidi tagaossa tolmu ja aitab kedagi. Palun kõigil meeldida saidi kõige rohkem meeldinud artiklile. Seda tehes aitate mul tõesti seda saiti arendada. Aitäh.
- Lana 06.10.2018
Super! Täname kasuliku teabe eest! Aitas mind))
- Mihhail 29.01.2019
Sära! Kõik geniaalne on lihtne! Aitäh!
- Anatol 01.02.2019
tänan teid väga lahke inimene
- Sukelduja 01.04.2019
MacBook Pro 2016, paigutuse juhtimine + tühikuklahv
- Max 06.04.2019
Läbimurded jah. Ja liidese keel muutub artiklis kirjeldatud viisil.
- Max 06.04.2019
Apple'i arvutite omanikud peavad kohanema operatsioonisüsteemiga suhtlemise erineva stiiliga. Akende käitumine ja menüüelementide paigutus erineb Windowsi kasutajatele tuttavast. Klaviatuur sisaldab teistsugust juhtklahvide komplekti ja vastavalt muutub ka tuttav kombinatsioonide järjekord. Täna vaatame Apple'i arvutites pakutavaid paigutussätteid ja selgitame välja, kuidas MacBookis sisestuskeelt vahetada.
Vahetage paigutust menüüribalt
MacOS-i menüüriba parem pool ekraani ülaosas mängib sama rolli kui Windowsi süsteemisalve ala. See kuvab süsteemiteavet kellaaja, kuupäeva, võrguühenduse ja meile vajaliku klaviatuuripaigutuse kohta.
Keele vahetamise ikoon ülemisel menüüribal
Praegust sisestuskeelt näitab asukohariigi lipp. Standardse ingliskeelse QWERTY paigutusega rahvusvahelist klaviatuuri tähistatakse vaikimisi tähega "A". Mugavuse huvides saab selle asendada inglise keelt kõneleva riigi lipuga. Paigutuse ikoonil klõpsamine avab ekraanipildil kuvatud hüpikmenüü, mis sisaldab nelja jaotist:
- sisestuskeele vahetamisel märgitakse praegune linnukesega;
- ekraaniklaviatuuri või paneeli kuvamine emotikonide ja täiendavate Unicode'i märkide valimiseks;
- tõstes esile praeguse paigutuse, kuvatakse menüüribal lipu kõrval esimeses lõigus määratud nimi;
- Klaviatuuri sätete määramise eest vastutav operatsioonisüsteemi sätete jaotis.
Sisendallika menüü
Sellele menüüle helistades saate esimese jaotise abil muuta sisestuskeele inglise keelest vene keelde ja vastupidi.
Muutke kiirklahvide kombinatsiooni
Ülalkirjeldatud standardsete kiirklahvide muutuse põhjuseks on Siri hääleassistendi ilmumine macOS-is. Tema kiireks kõneks reserveerisid Cupertino insenerid süsteemis Command + Space kombinatsiooni. Siin tulebki mängu harjumuse jõud. Keegi nõustub Apple'i pakutud kiirklahviga ja keegi soovib tagastada kõik nii, nagu see oli varem. Kui kuulute teise kasutajakategooriasse, läheme klaviatuuri seadete jaotisesse. Selleks saate kasutada eelnevalt kirjeldatud ülemise rea menüüelementi või avada süsteemi üldised sätted:
- Valige ekraanipildil raamiga märgitud jaotis.
Klaviatuuri valikud süsteemiseadetes
- Pärast klaviatuuri seadete valikute avamist valige akna ülamenüüst vahekaart, mis on tähistatud numbriga "1". Vasakult leiame jaotise "Sisendallikad". Valige akna paremas osas sisendallika muutmise eest vastutav üksus. Klõpsates noolega tähistatud alal, aktiveerime akna klaviatuurikombinatsiooniga. Ekraanipilt näitab, kuidas muuta vaikesüsteemi otsetee macOS-is varem kasutatud otsetee vastu.
Klaviatuuri otsetee muutmine
Keel ei lülitu esimesel korral, mis teha
Pärast paigutuse muutmist seadetes seisavad mõned kasutajad silmitsi probleemiga. Klahvid määratakse ümber mugavatele ja alati ei õnnestu ümberlülitamine esimesel korral. See juhtub klaviatuuri otseteede konflikti tõttu ja seda on lihtne parandada.
Välistame seadetes kombinatsioonide konflikti
Korduste ja võimalike konfliktide vältimiseks klahvikombinatsioonide kasutamisel on macOS-i arendajad loonud teavitussüsteemi. Selle abiga saate hõlpsasti leida probleemse kombinatsiooni ja teha seadistustes vajalikud kohandused.
- Kui määrate Macis paigutuse muutmiseks kasutatava klaviatuuri otsetee, pöörake tähelepanu hüüumärkidega ikoonidele, mis on tähistatud numbriga "2". Seega annab süsteem teile teada, et see kombinatsioon on juba kasutusel. Akna vasakpoolsesse ossa on märgitud probleemsed lõigud, paremas osas korduvad kombinatsioonid. Peate seadistama kombinatsiooni, mis ei dubleeriks teise süsteemirakenduse jaoks.
Süsteemi viga dubleeriva klahvikombinatsiooni määramisel
- Teine probleemide allikas võib olla dokumendis kasutatava keele automaatne tuvastamine. Kui vahetuse ajal esineb viivitusi või valepositiivseid tulemusi, peate minema klaviatuuri seadetesse. Vahekaardil Sisendallikad tühjendage noolega märgitud ruut.
Keela automaatne keeletuvastus dokumendis
Siri kõnevalikute muutmine
Nagu me juba teame, lisati Siri macOS-i distributsiooni 2016. aastal. Vaikeseadetes on kiirkõne hääleassistendile määratud käsu- ja tühikuklahvi all hoidmiseks. Teisisõnu kasutatakse klahvikombinatsiooni, mis sarnaneb traditsiooniliselt paigutuse muutmiseks kasutatavale klahvikombinatsioonile. Kui te ei ole häälassistendi fänn, saate selle täielikult välja lülitada või muuta seadeid, et sisestuskeelte vahetamisel konflikt kõrvaldada.
- Läheme süsteemiseadetesse ja leiame ekraanipildil näidatud Siri jaotise.
Siri süsteemieelistustes
- Numbriga "1" tähistatud lüliti võimaldab hääleassistendi funktsiooni täielikult keelata. Kahega tähistatud ala on mõeldud kiirklahvide muutmiseks. Sellel klõpsates avaneb hüpikmenüü.
Siri seaded
- Selleks, et Siri mitte täielikult välja lülitada, vaid saaks seda vastavalt vajadusele kasutada, määrame uue klahvikombinatsiooni. Seega välistame paigutuse muutmisel võimaliku konflikti.
Siri helistamisklahvide kontekstimenüü
Paigutuse vahetamine kolme installitud keelega
Pärast süsteemi täiendava paigutuse installimist võib kasutajat oodata ebameeldiv üllatus. Paigutuse muutmine kiirklahvidega toimub ainult kahe viimase keele vahel. Ümberlülitamine tuleb teha ülemise rea rippmenüü abil. Enne OS-i ebatäiuslikkuse kallal patustamist mõelgem siiski välja, mis viga on.
OSD kasutamine
Tavaline lülitusvalik töötab, kuid veidi erineval viisil. Kui hoiate all klahvi Command ja seejärel vajutate tühikuklahvi, ilmub ekraanile täiendav menüü koos installitud keelte loendiga.
OSD menüü paigutuste vahetamiseks
Iga korduv tühikuklahvi vajutamine viib paigutuste järjestikuse loendamiseni.
Täpsem paigutuse muutmise valik
Kõigile ei meeldi ekraanimenüü kaudu vahetamise võimalus. Vahepeal pakub macOS juba valmislahendust. Kolme või enama keelepaketi installimisel on paigutuste kiireks muutmiseks spetsiaalne kombinatsioon:
- Avage OS-i seaded ja minge klaviatuuri sätete jaotisesse.
- Leiame vahekaardi, millel kiirklahve muudeti. Arv "kolm" tähistab kiirklahvi, mis võimaldab teil sisestuskeelt muuta ilma täiendavat menüüd kuvamata.
Sisendallika valiku menüü
Ekraanipildil näidatud kombinatsiooni kasutamisel toimub järjestikune üleminek keelepakettide vahel, millega kaasneb süsteemimenüü ülemisel real olevate lippude muutumine.
Punto Switcheri kasutamine sisendallikate vahetamiseks
Teades, kuidas MacBookis tavaliste tööriistade abil sisestuskeelt muuta, kaaluge selleks kolmanda osapoole tarkvara kasutamist. Punto Swither loodi spetsiaalselt klaviatuuripaigutuste automaatseks muutmiseks. Selle algoritmid põhinevad nn "võimatutel tähtede kombinatsioonidel". Neid määratledes muudab programm automaatselt keelt ja teisendab valesti trükitud teksti.
- Saate alla laadida Punto Switcheri uusima versiooni Maci installimiseks Yandexi serveritest, millele programm kuulub. Seda levitatakse arhiivina, mis sisaldab PKG-vormingus iseseisvat installiprogrammi.
Punto Switcheri installiprogrammi menüü
- Installimise viimases etapis annab programm soovitusi seadistamiseks. Märgistatud nupul klõpsates läheme operatsioonisüsteemi turbesektsiooni.
Punto Switcheri installimise viimane samm
- Juurdepääsetavuse paan avaneb akna vasakus servas. Selles sisalduvaid programme peetakse usaldusväärseteks ja neil on lubatud arvutit juhtida. Punto Switcheri lisamiseks peate klõpsama ikoonil "+" ja valima selle installitud loendist. Programmi ikooni vastas olev lüliti peab olema märgistatud. Seega lubame sellel automaatselt käivituda operatsioonisüsteemi alguses ja juhtida paigutuse vahetamist.
Lisage süsteemi haldamise luba
- Ülemisele menüüribale ilmub Punto Switcheri ikoon. Sellel klõpsates laiendame põhiseadeid. Kontrollige, kas automaatne lülitusrežiim on lubatud.
Punto Switcheri ikoon ja menüü
Pärast nende toimingute sooritamist hakkab programm oma ülesannet täitma, muutes keelepaigutust sõltuvalt sisestatavast tekstist.
> Kokkuvõtteks
Enamik vene keelt kõnelevaid Maci omanikke kasutab tööl kahte keelt – vene ja inglise keelt, millest üks on põhisüsteem (kõik menüüd, aknad jne kuvatakse selles keeles). Üks esimesi küsimusi, mida Maci algaja küsib, on: Kuidas keelt ümber lülitada Maci klaviatuur» . Selles artiklis näitame teile, kuidas Apple'i arvutites süsteemikeeli vahetada, lisada ja muuta.
Kuidas macOS-i uut keelt lisada?
1 . Ava menüü → Süsteemisätted...

2 . Mine jaotisse " Keel ja piirkond».

3 . Klõpsake keelte vasakpoolse menüü allosas plussmärgil (" + »).

4 . Valige loendist teile huvipakkuv keel ja klõpsake nuppu "Lisa". Kui teil on vaja lisada mitu keelt korraga, hoidke klahvi all Käsk (⌘).

5 . Ilmub teade, mis palub teil valida süsteemi keeleks esmane keel. See tähendab, et kõik dialoogiboksid ja muud macOS-i liidese elemendid on valitud keeles. Selleks, et kandideerida uus keel süsteemina peate oma Maci taaskäivitama.

Kuidas Macis keelt muuta
Macis saab keelt vahetada vähemalt kolmel viisil.
1 . Klõpsates menüüribal märkeruutu.


2 . Klaviatuuri otseteede kasutamine Ctrl + tühik või Käsk (⌘) + Kosmos.
3 . Kõige mugavam viis keelte vahetamiseks on kasutada rakendust, mis võimaldab teil Macis automaatselt klaviatuuripaigutust muuta.

Te ei pea kunagi paigutust üldse muutma – programm teeb kõik teie eest ära. Näiteks kui see oli määratud inglise keel ja hakkate kirjutama sõna ghbdtn, siis pärast tühikuklahvi vajutamist muutub sisestatud sõna automaatselt "tere" ja järgnevad sõnad sisestatakse juba vene keeles ja vastupidi. Väga mugav.

Tavaline kombinatsioon klaviatuuri paigutuste vahetamiseks Command + space on muutunud. See kombinatsioon avab nüüd Spottighti otsingurakenduse. Täna räägime teile, kuidas vahetada klaviatuuripaigutust ja kuidas muuta uus klaviatuuri otsetee kasutajasõbralikuks kombinatsiooniks.
Kuidas macOS-is paigutust muuta?
Kõigepealt peate tähelepanu pöörama ekraani paremas ülanurgas asuvale märkeruudule, mis kuvatakse alati macOS-i menüüribal. See näitab kasutajale, millist keelt ta praegu oma märgistiku jaoks kasutab. See tähendab, et kui USA lipp põleb, on keeleks Ameerika inglise keel.
Praegu kasutab macOS keele muutmiseks 2-klahvikombinatsiooni Ctrl+Space. Saate kontrollida - pärast nende klahvide samaaegset vajutamist muutub tööriistariba ikoon Venemaa lipuks.
Kuidas muuta Maci klaviatuuri otseteid?
- Peate klõpsama Apple'i menüül (ekraani vasakus ülanurgas). Järgmisena valige jaotis Süsteemi sätted - Klaviatuur.

- Avanevas aknas peate minema vahekaardile 3 "Klaviatuuri otseteed". Siin saate muuta peaaegu kõigi vaikevalikute kombinatsiooni.

- Akna paremas osas peate klõpsama üksust "Sisendallikad". Seejärel valige akna vasakpoolses osas rida "Vali eelmine sisendallikas".
 Foto: sisendallikad
Foto: sisendallikad - Kui hõljutate kursorit rea kohal, näete, milline kombinatsioon on praegu kasutusel.

- Klaviatuuri otsetee muutmiseks klõpsake real. Peaks olema koht märkide sisestamiseks. Pärast seda peate valima kasutajale sobiva klahvikombinatsiooni.
- Kui valitud kombinatsiooni kasutab mõni muu rakendus, ilmub rea lõppu kollane kolmnurk koos küsimärgiga. Valitud kombinatsiooni kasutav programm tõstetakse esile sama märgiga.
- Peate klõpsama sellel programmil akna paremas servas ja seejärel muutma samamoodi kiirklahvi mõneks muuks kombinatsiooniks. Pärast seda toimingut peaksid kolmnurgad kaduma.
Nüüd saate Macis vahetada klaviatuuripaigutust ja muuta kiirklahve kasutajale sobival viisil.
Aleksei Rudakov
Seistes silmitsi klaviatuuri vahetamise probleemiga MacOS Sierras. Nüüd, et inglise keelest vene keelde lülituda, peate 2 korda vajutama CMD + tühikuklahvi.
Lugeja küsimus:
Seistes silmitsi klaviatuuri vahetamise probleemiga MacOS Sierras.
Mul on MacBook Pro (Retina, 15-tolline, Early 2013) sülearvuti, mida värskendati kohe pärast Sierra väljatulekut versioonile 10.12 (16A323). Lüliti on seatud asendisse "CMD+Space". Punto Switcher ei installitud arvutisse.
Nüüd inglise keelelt vene keelele üleminekuks peate seda klahvikombinatsiooni kaks korda vajutama. Pärast esimest ümberlülitamist muutub keelelipp paremas ülanurgas, kuid keel ise mitte. Pärast teist lülitit muutub lipp uuesti ja see erineb sisestuskeelest. Kaevasin seadetesse, lisasin / eemaldasin sisestuskeeled - miski ei aidanud.
Nüüd on käes funktsioon "Lülita automaatselt dokumendi sisestusallikale" (olen juba proovinud seda funktsiooni eemaldada ja uuesti sisse lülitada).
Pidin installima Punto Switcheri, et kuidagi aidata sellise pisiasja vastu, aga väga tüütu!
Aleksei, tere tulemast!
Paljud kasutajad on probleemiga kokku puutunud ja selle lahenduse põhiolemus on installitud kiirklahvide kontrollimine keele vahetamiseks. Nende vahel tekivad väga sageli konfliktid ja seetõttu on vaja paigutust kaks korda vahetada.
avatud Seaded -> Klaviatuur -> Klaviatuuri otseteed. Valige külgmisest loendist Sisendallikad.
Veenduge, et valik Eelmise sisendallika valimine oleks seatud väärtusele, mida olete harjunud paigutuse muutmiseks kasutama. Enamikul juhtudel see cmd + tühik.

Avage Spotlighti sätted (samas kõrvalloendis) ja veenduge, et ühegi üksuse kõrval poleks määratud täpselt sama kiirklahvi väärtust.
Klaviatuuri seadetes (Seaded -> Klaviatuur) Vahekaardil Sisendallikad tühjendage ruut valiku Lülita automaatselt dokumendi sisendallikale kõrval.
Soovitus. Süsteemi peamiste klaviatuuridena kasutage Apple'i soovitatud, mitte arvuti kohandatud klaviatuure. Selleks avage klaviatuuri seaded ja asendage keeled arvuti sildiga (valged tähed lipu sinisel taustal) tavaliste lippudega.